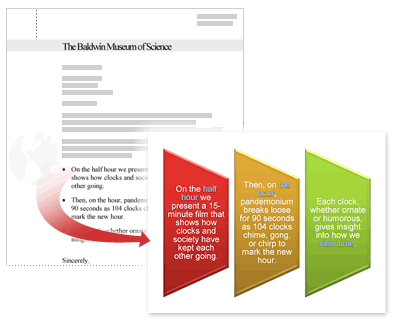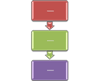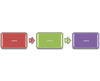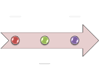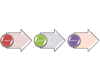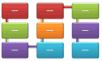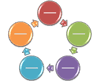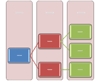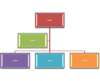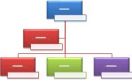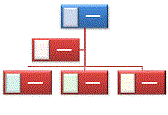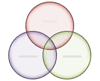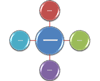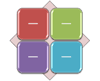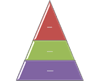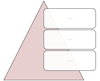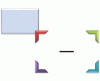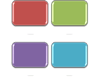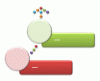Alla SmartArt-layouter uttrycker ditt innehåll och förstärker ditt budskap på olika sätt. Vissa layouter lägger helt enkelt till visuell glans i en punktlista och andra layouter (till exempel organisationsscheman och Venndiagram) har utformats för att porträttera särskilda typer av information.
Tips: Klicka på de här rubrikerna om du vill veta mer om de olika ämnena.
Innan du väljer en layout för SmartArt-grafik bör du fråga dig själv vad du vill förmedla och om du vill att informationen ska visas på ett särskilt sätt. Du kan snabbt och lätt byta layout och prova olika layouter (och olika typer av layouter) tills du hittar en som passar ditt budskap. En typ liknar en kategori som du kan använda för att snabbt välja lämplig layout för din information. Experimentera med olika typer. Tabellen nedan är inte en uttömmande lista, men kan hjälpa dig som utgångspunkt.
|
Om du vill |
Använder du denna typ |
|---|---|
|
Visa information som inte är sekventiell. |
Lista |
|
Visa steg i en process eller tidslinje; skapa ett flödesschema. |
Process |
|
Visa kontinuerlig process. |
Cyklisk |
|
Skapa organisationsschema. |
Hierarki |
|
Visa beslutsträd. |
Hierarki |
|
Visa samband. |
Relation |
|
Visa hur delar relaterar till en helhet. |
Matris |
|
Visa proportionella relationer med den största komponenten upptill eller nedtill. |
Pyramid |
|
Använda bilder främst för att visa eller betona innehåll. |
Bild |
Tänk också på hur mycket text du har, eftersom mängden text påverkar utseendet och antalet figurer som du behöver i en layout. Finns det många huvudpunkter med underpunkter under dem? Är detaljerna av större vikt än sammanfattningspunkterna, eller tvärtom? I allmänhet är SmartArt-grafik mest effektiv när antalet figurer och mängden text är begränsade till huvudpunkter. Stora mängder text kan dra uppmärksamheten från SmartArt-grafikens visuella intryck, vilket gör det svårare att förmedla ett visuellt budskap. Vissa layouter, till exempel layouten Parallelltrapetslista i typen Lista, fungerar dock bra med stora mängder text.
Det finns många unika layouter för varje typ av SmartArt-grafik. Vissa har bildplatshållare. Vissa layouter består av separata figurer för varje informationsobjekt, inklusive underpunkter. I andra layouter kombineras underpunkter med sammanfattningspunkterna. Du kan titta på sammanfattningsinformationens placering i relation till detaljerna för att uppfatta vilka informationsdelar som målgruppen ägnar mest uppmärksamhet åt. Se till att den viktigaste informationen placeras så att den får störst uppmärksamhet.
Vissa SmartArt-layouter innehåller ett begränsat antal figurer. Till exempel är layouten Motviktspilar i typen Relation utformad för två motstående idéer eller begrepp. Endast två figurer får innehålla text och layouten kan inte ändras så att den visar fler idéer eller koncept. Om du väljer en layout med ett begränsat antal figurer kan du se vilket innehåll som inte visas i SmartArt-grafiken, eftersom ett rött X (i stället för en punkt) visas bredvid dessa objekt i textfönstret.
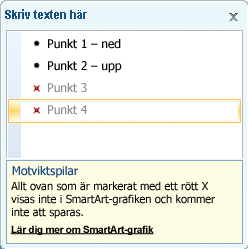
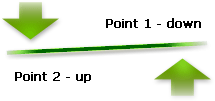
Om du behöver visa fler än två idéer kan du byta till en annan layout som har fler än två figurer för text, till exempel layouten Enkel pyramid i typen Pyramid. Tänk på att betydelsen i din information kan förändras om du ändrar SmartArt-layout eller -typ. En layout med pilar som pekar åt höger, till exempel Enkel process i typen Process, har en annan betydelse än en SmartArt-grafik med pilar som går i en cirkel, som Löpande cykliskt i typen Cykel.
När du byter till en annan layout för SmartArt-grafik förs större delen av text och annat innehåll, färger, format, effekter och textformatering automatiskt över till den nya layouten.
Du kan också omvärdera innehållet för att se om någon information är mindre viktig för ditt budskap. SmartArt-grafik med färre koncept och färre ord är ofta effektivast.
Om du inte kan hitta exakt den layout som du vill använda, kan du lägga till och ta bort figurer i SmartArt-grafik om du vill anpassa layoutens struktur. Layouten Enkel process i typen Process innehåller exempelvis tre figurer, men du behöver kanske två eller fem figurer. När du lägger till eller tar bort figurer och redigerar texten uppdateras figurernas disposition och mängden text inom figurerna automatiskt, och den ursprungliga designen och kantlinjen för SmartArt-grafiklayouten behålls.
När du väljer en ny layout visas platshållartext (till exempel [text]). Platshållartext skrivs inte ut och visas inte under en PowerPoint-presentation. Du kan ersätta platshållartexten med eget innehåll. Om du byter layout med platshållartext visas platshållartexten i den nya layouten. Observera att figurerna alltid visas och skrivs ut om du inte tar bort dem.
Överväg också storleken på den yta som du ska placera SmartArt-grafiken på. Om du exempelvis har en hög och smal yta, bör du välja en lodrät layout som Spridd process i typen Process i stället för en vågrät layout som Processpilar i typen Process.
Vissa layouter har fast bredd-höjd-förhållande, så de kanske inte fyller hela ytan. Med bredd-höjd-förhållande avses förhållandet mellan bredd och höjd. Om du till exempel placerar layouten Matris med rutnät i typen Matris på en yta som är bredare än den är hög, använder inte SmartArt-grafiken hela den tomma ytan för bredden. Om du vill ändra höjd-/breddförhållandet kan du ändra layouten för bilden eller dokumentet, ändra storleken på den yta som du placerar SmartArt-grafiken på (då ändras SmartArt-grafikens utseende) eller byta till en annan layout för SmartArt-grafik med ett annat höjd-/breddförhållande.
I galleriet Välj en SmartArt-grafik visas alla tillgängliga layouter, och de är uppdelade i elva olika typer: Alla, Lista, Process, Cyklisk, Hierarki, Relation, Matris, Pyramid, Bild, Office.com och Annan. (Typen Office.com visar ytterligare layouter som finns tillgängliga på Office.com. Typen Annan visas endast om du lägger till anpassad SmartArt-grafik och inte lägger till den i en av de andra typerna.) Beskrivningar av vilken typ av information som är lämplig för en bestämd layout visas under den större bilden på ena sidan av galleriet Välj en SmartArt-grafik.
Välj en layout
När du valt den SmartArt-grafik som du vill använda kan du redigera och anpassa den ytterligare efter dina behov. Läs mer i följande artiklar om hur du arbetar med SmartArt-grafik som du skapar: