คุณสามารถเปลี่ยนรูปแบบของข้อความเมื่อคุณตอบกลับหรือส่งต่อ ถ้ามีใครบางคนส่งข้อความแบบข้อความธรรมดาให้คุณ คุณสามารถตอบกลับข้อความนั้นหรือส่งต่อข้อความนั้นโดยใช้รูปแบบ HTML หรือ Rich Text
ลักษณะที่ปรากฏของข้อความต่อผู้ที่รับข้อความจะขึ้นอยู่กับโปรแกรมอีเมลของพวกเขา ตัวอย่างเช่น ถ้าโปรแกรมอีเมลของผู้รับถูกตั้งค่าให้แปลงข้อความ ข้อความที่คุณส่งที่ถูกจัดรูปแบบเป็น HTML อาจถูกแปลงเป็นข้อความธรรมดาได้
เลือกตัวเลือกแท็บด้านล่างสำหรับเวอร์ชันของ Outlook ที่คุณใช้อยู่ ฉันใช้ Outlook เวอร์ชันใด
หมายเหตุ: ถ้าขั้นตอนภายใต้แท็บ Outlook ใหม่ นี้ยังไม่ทํางาน คุณอาจยังไม่ได้ใช้ Outlook ใหม่สําหรับ Windows เลือกแท็บ Outlook แบบคลาสสิก และทําตามขั้นตอนเหล่านั้นแทน
Outlook มีตัวเลือกรูปแบบข้อความให้คุณสองตัวเลือก คุณสามารถเลือกรูปแบบที่คุณต้องการได้ ทั้งนี้ขึ้นอยู่กับว่าคุณกําลังรวมข้อความตัวหนาหรือตัวเอียง สี สัญลักษณ์แสดงหัวข้อย่อย หรือรูปภาพในเนื้อหาข้อความ
ในบทความนี้:
เปลี่ยนรูปแบบของข้อความตอบกลับหรือข้อความที่ส่งต่อ | เปลี่ยนรูปแบบของข้อความตอบกลับหรือข้อความส่งต่อ เปลี่ยนรูปแบบของข้อความใหม่ | เปลี่ยนรูปแบบของข้อความใหม่ เปลี่ยนรูปแบบของข้อความทั้งหมด
รูปแบบข้อความแต่ละรูปแบบมีประโยชน์แตกต่างกัน
HTML
นี่คือรูปแบบข้อความเริ่มต้นใน Outlook HTML ยังเป็นรูปแบบที่ดีที่สุดที่จะใช้เมื่อคุณต้องการสร้างข้อความที่มีลักษณะเหมือนเอกสารแบบดั้งเดิม ที่มีฟอนต์ สี และรายการสัญลักษณ์แสดงหัวข้อย่อยและลําดับเลขที่หลากหลาย และเมื่อคุณต้องการแสดงรูปภาพภายในข้อความของคุณ
ข้อความธรรมดา
รูปแบบนี้ใช้ได้กับโปรแกรมอีเมลทั้งหมด แต่ไม่สนับสนุนข้อความตัวหนาหรือตัวเอียง ฟอนต์ที่มีสี หรือการจัดรูปแบบข้อความอื่นๆ รูปแบบข้อความธรรมดายังไม่สนับสนุนการแสดงรูปภาพภายในข้อความ แม้ว่าคุณสามารถรวมรูปภาพเป็นสิ่งที่แนบมาได้ก็ตาม
คุณต้องการทำอะไร
เปลี่ยนรูปแบบของข้อความตอบกลับหรือข้อความที่ส่งต่อ
คุณสามารถเปลี่ยนข้อความที่จัดรูปแบบเป็น HTML เป็นข้อความธรรมดาได้
-
ในข้อความ ให้เลือก ตอบกลับตอบกลับทั้งหมด หรือ ส่งต่อ
-
ถ้าคุณกําลังทํางานในบานหน้าต่างการอ่าน ให้เลือก ป็อปเอาท์
หมายเหตุ: ถ้าคุณไม่ได้ทํางานในบานหน้าต่างการอ่าน คุณไม่จําเป็นต้องทําสิ่งนี้
-
ในหน้าต่างข้อความ ให้เลือก ตัวเลือก
-
เลือก สลับเป็นข้อความธรรมดา แล้วเลือก ตกลง
เปลี่ยนรูปแบบของข้อความใหม่หนึ่งข้อความ
-
สร้างข้อความ
-
ถ้าคุณกําลังทํางานในบานหน้าต่างการอ่าน ให้เลือก ป็อปเอาท์
หมายเหตุ: ถ้าคุณไม่ได้ทํางานในบานหน้าต่างการอ่าน คุณไม่จําเป็นต้องทําสิ่งนี้
-
ในหน้าต่างข้อความ ให้เลือก ตัวเลือก แล้วเลือก สลับเป็นข้อความธรรมดา
เปลี่ยนรูปแบบของข้อความใหม่ทั้งหมด
-
ที่ด้านบนของหน้า ให้เลือก การตั้งค่า
-
เลือก จดหมาย จากนั้น เขียนและตอบกลับ
-
ภายใต้ รูปแบบข้อความ คุณสามารถเลือกที่จะเขียนข้อความในรูปแบบ HTML หรือข้อความธรรมดา แล้ว บันทึก
การสนับสนุนที่แนะนําในเบราว์เซอร์ของคุณสามารถให้โซลูชันทางดิจิทัลสําหรับปัญหา Office ได้
Outlook มีตัวเลือกการจัดรูปแบบข้อความสามตัวเลือก คุณสามารถเลือกรูปแบบที่คุณต้องการได้ ทั้งนี้ขึ้นอยู่กับว่าคุณกําลังรวมข้อความตัวหนาหรือตัวเอียง สี สัญลักษณ์แสดงหัวข้อย่อย หรือรูปภาพในเนื้อหาข้อความ
ในบทความนี้:
เปลี่ยนรูปแบบของข้อความตอบกลับหรือข้อความที่ส่งต่อ | เปลี่ยนรูปแบบของข้อความตอบกลับหรือข้อความส่งต่อ เปลี่ยนรูปแบบของข้อความใหม่ | 'เปลี่ยนรูปแบบของข้อความใหม่' | 1 เปลี่ยนรูปแบบของข้อความทั้งหมด
รูปแบบข้อความแต่ละรูปแบบมีประโยชน์แตกต่างกัน
HTML
นี่คือรูปแบบข้อความเริ่มต้นใน Outlook HTML ยังเป็นรูปแบบที่ดีที่สุดที่จะใช้เมื่อคุณต้องการสร้างข้อความที่มีลักษณะเหมือนเอกสารแบบดั้งเดิม ที่มีฟอนต์ สี และรายการสัญลักษณ์แสดงหัวข้อย่อยและลําดับเลขที่หลากหลาย และเมื่อคุณต้องการแสดงรูปภาพภายในข้อความของคุณ
ข้อความธรรมดา
รูปแบบนี้ใช้ได้กับโปรแกรมอีเมลทั้งหมด แต่ไม่สนับสนุนข้อความตัวหนาหรือตัวเอียง ฟอนต์ที่มีสี หรือการจัดรูปแบบข้อความอื่นๆ รูปแบบข้อความธรรมดายังไม่สนับสนุนการแสดงรูปภาพภายในข้อความ แม้ว่าคุณสามารถรวมรูปภาพเป็นสิ่งที่แนบมาได้ก็ตาม
รูปแบบ Rich Text
สิ่งสำคัญ: รูปแบบ HTML เป็นรูปแบบการเขียนเริ่มต้นปัจจุบันใน Outlook RTF เป็นรูปแบบดั้งเดิมและเราไม่ได้วางแผนที่จะปรับปรุง ในแง่นี้ไม่แนะนําให้ใช้ RTF ในข้อความที่เข้ารหัสลับและมีแนวโน้มที่จะประสบปัญหาการแปลง
Rich Text Format (RTF) เป็นรูปแบบของ Microsoft ที่ได้รับการสนับสนุนโดยแอปพลิเคชันอีเมลเหล่านี้เท่านั้น:
-
Microsoft Exchange Client เวอร์ชัน 4.0 และ 5.0
-
Outlook แบบคลาสสิก
คุณสามารถใช้ RTF เมื่อคุณส่งข้อความภายในองค์กรที่ใช้ Microsoft Exchange แต่เราขอแนะนําให้คุณใช้รูปแบบ HTML อันที่จริงแล้ว เมื่อคุณส่งข้อความ RTF ไปยังบุคคลภายนอกองค์กรของคุณ Outlook จะแปลงข้อความนั้นเป็น HTML โดยอัตโนมัติ เพื่อให้ข้อความยังคงรักษาการจัดรูปแบบและสิ่งที่แนบมาของข้อความนั้นไว้ นอกจากนี้Outlook ยังจัดรูปแบบข้อความที่มีปุ่มลงคะแนนเสียงโดยอัตโนมัติ และแปลงงานและการเรียกประชุมเป็นรูปแบบ iCalendar
ด้วย RTF คุณสามารถจัดรูปแบบข้อความด้วยสัญลักษณ์แสดงหัวข้อย่อย สามารถจัดแนวข้อความ และสามารถใช้ตัวเลือกอื่นๆ รวมถึงการเพิ่มวัตถุที่ลิงก์ได้ สิ่งที่แนบมาในข้อความ RTF จะปรากฏเป็นไอคอนภายในเนื้อหาของข้อความ อย่างไรก็ตาม ในข้อความ HTML สิ่งที่แนบมาจะปรากฏภายใต้ส่วนหัวของชื่อเรื่องของข้อความ
หมายเหตุ: ข้อความ RTF ที่เข้ารหัสด้วยป้ายชื่อจะเผชิญกับข้อจํากัดและอาจมีแนวโน้มที่จะเกิดปัญหาในการแปลง
คุณต้องการทำอะไร
เปลี่ยนรูปแบบของข้อความตอบกลับหรือข้อความที่ส่งต่อ
คุณสามารถเปลี่ยนข้อความธรรมดาเป็น HTML ได้
-
ในข้อความ ให้เลือก ตอบกลับตอบกลับทั้งหมด หรือ ส่งต่อ
-
ถ้าคุณกําลังทํางานในบานหน้าต่างการอ่าน ให้เลือก ป็อปเอาท์
หมายเหตุ: ถ้าคุณไม่ได้ทํางานในบานหน้าต่างการอ่าน คุณไม่จําเป็นต้องทําสิ่งนี้
-
ในหน้าต่างข้อความ ให้เลือก จัดรูปแบบข้อความ > HTML
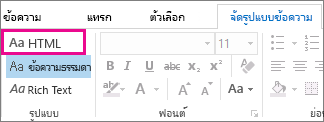
ตัวเลือกอื่นๆ
-
ถ้าคุณต้องการเปลี่ยนข้อความเป็นรูปแบบ Rich Text ให้เลือก Rich Text
-
ถ้าคุณต้องการเปลี่ยนข้อความจาก HTML หรือรูปแบบ Rich Text เป็นข้อความธรรมดา ให้เลือก ข้อความธรรมดา
หมายเหตุ: ถ้าคุณเลือกที่จะ อ่านอีเมลทั้งหมดในแบบข้อความธรรมดา การตอบกลับของคุณจะถูกส่งในรูปแบบข้อความธรรมดาด้วย แต่คุณสามารถเปลี่ยนรูปแบบของแต่ละข้อความได้
เปลี่ยนรูปแบบของข้อความใหม่หนึ่งข้อความ
-
สร้างข้อความ
-
ถ้าคุณกําลังทํางานในบานหน้าต่างการอ่าน ให้เลือก ป็อปเอาท์
หมายเหตุ: ถ้าคุณไม่ได้ทํางานในบานหน้าต่างการอ่าน คุณไม่จําเป็นต้องทําสิ่งนี้
-
ในหน้าต่างข้อความ ให้เลือก จัดรูปแบบข้อความ แล้วเลือก HTML, ข้อความธรรมดา หรือ Rich Text
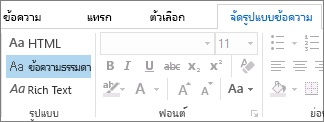
เปลี่ยนรูปแบบของข้อความใหม่ทั้งหมด
-
บนแท็บ ไฟล์ ให้เลือก ตัวเลือก > จดหมาย
-
ภายใต้ เรียบเรียงข้อความ ในรายการ เรียบเรียงข้อความในรูปแบบนี้ ให้เลือก HTML, ข้อความธรรมดา หรือ Rich Text จากนั้นเลือก ตกลง










