ใน Microsoft Teams (ฟรี) คุณสามารถเบลอหรือ ปรับแต่งเอฟเฟ็กต์พื้นหลังของคุณ สําหรับการประชุมทางวิดีโอและการโทรได้ คุณสามารถเลือกจากพื้นหลังที่พร้อมใช้งานหรืออัปโหลดรูปภาพของคุณเอง
แก้ไขหรือเปลี่ยนพื้นหลังของคุณก่อนเริ่มการประชุม
คุณสามารถเลือกการตั้งค่าพื้นหลังก่อนที่คุณจะเข้าร่วมการประชุมได้
-
ในแอป Teams ให้แตะแท็บ ปฏิทิน
-
ค้นหาการประชุมที่คุณต้องการ แล้วแตะ เข้าร่วม
-
ในหน้าจอก่อนเข้าร่วม ให้แตะปุ่ม เปลี่ยนพื้นหลัง หรือ

-
คุณสามารถทําดังต่อไปนี้:
-
เบลอ พื้นหลังของคุณในขณะที่ทุกอย่างรอบตัวคุณจะได้รับการปกปิด
-
เพิ่มใหม่ เพื่ออัปโหลดรูปภาพจากอุปกรณ์ของคุณ
-
เลือกจากพื้นหลังที่พร้อมใช้งาน และใช้หนึ่งในรูปภาพที่มีให้
-
ปิดเอฟเฟ็กต์พื้นหลังของคุณโดยการเลือก

หมายเหตุ: ถ้าปุ่ม เอฟเฟ็กต์พื้นหลัง

-
-
หลังจากที่คุณเลือกตัวเลือกแล้ว ให้แตะ เสร็จสิ้น หากคุณไม่เห็นปุ่ม เสร็จสิ้น ให้แตะ "X" ที่ด้านบนของหน้าจอ
-
แตะ เข้าร่วมเดี๋ยวนี้ เพื่อเข้าร่วมการประชุม
แก้ไขหรือเปลี่ยนพื้นหลังของคุณในระหว่างการประชุม
เมื่อต้องการเปลี่ยนพื้นหลังของคุณในระหว่างการประชุม ให้ทําตามขั้นตอนเหล่านี้:
-
ในหน้าต่างการประชุม ให้แตะ การกระทําเพิ่มเติม > เปลี่ยนพื้นหลัง หรือ เอฟเฟ็กต์พื้นหลัง

-
คุณสามารถทําดังต่อไปนี้:
-
เบลอ พื้นหลังของคุณในขณะที่ทุกอย่างรอบตัวคุณจะได้รับการปกปิด
-
เพิ่มใหม่ เพื่ออัปโหลดรูปภาพจากอุปกรณ์ของคุณ
-
เลือกจากพื้นหลังที่พร้อมใช้งาน และใช้หนึ่งในรูปภาพที่มีให้
-
ปิดเอฟเฟ็กต์พื้นหลังของคุณโดยการเลือก

-
-
หลังจากที่คุณเลือกตัวเลือกแล้ว ให้แตะ เสร็จสิ้น หากคุณไม่เห็นปุ่ม เสร็จสิ้น ให้แตะ "X" ที่ด้านบนของหน้าจอ
-
ดําเนินการประชุมของคุณต่อไป
แก้ไขหรือเปลี่ยนพื้นหลังของคุณก่อนเริ่มการประชุม
คุณสามารถเลือกการตั้งค่าพื้นหลังก่อนที่คุณจะเข้าร่วมการประชุมได้
-
ใน Teams ให้เลือกแท็บ ปฏิทิน ทางด้านซ้ายสุดของหน้าจอ
-
ค้นหาการประชุมที่คุณต้องการ แล้วเลือก เข้าร่วม
-
ในหน้าจอก่อนเข้าร่วม ให้เลือกตัวกรองพื้นหลังหรือปุ่ม

-
คุณสามารถทําดังต่อไปนี้:
-
เบลอ พื้นหลังของคุณในขณะที่ทุกอย่างรอบตัวคุณจะได้รับการปกปิด
-
เพิ่มใหม่ เพื่ออัปโหลดรูปภาพจากอุปกรณ์ของคุณ
-
เลือกจากพื้นหลังที่พร้อมใช้งาน และใช้หนึ่งในรูปภาพที่มีให้
-
ปิดเอฟเฟ็กต์พื้นหลังของคุณโดยการเลือก

หมายเหตุ: ถ้าปุ่ม เอฟเฟ็กต์พื้นหลัง

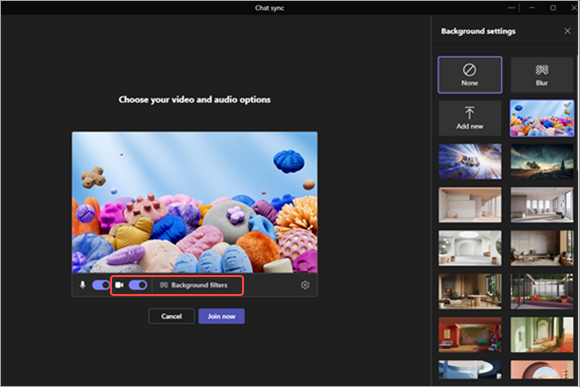
-
-
หลังจากที่คุณเลือกแล้ว ให้เลือก เข้าร่วมเดี๋ยวนี้ เพื่อเข้าร่วมการประชุม
แก้ไขหรือเปลี่ยนพื้นหลังของคุณในระหว่างการประชุม
เมื่อต้องการเปลี่ยนพื้นหลังของคุณในระหว่างการประชุม ให้ทําตามขั้นตอนเหล่านี้:
-
ในหน้าต่างการประชุม ให้เลือก การดําเนินการเพิ่มเติม จากด้านบนของหน้าจอ >

-
คุณสามารถทําดังต่อไปนี้:
-
เบลอ พื้นหลังของคุณในขณะที่ทุกอย่างรอบตัวคุณจะได้รับการปกปิด
-
เพิ่มใหม่ เพื่ออัปโหลดรูปภาพจากอุปกรณ์ของคุณ
-
เลือกจากพื้นหลังที่พร้อมใช้งาน และใช้หนึ่งในรูปภาพที่มีให้
-
ปิดเอฟเฟ็กต์พื้นหลังของคุณโดยการเลือก

-
-
เลือก แสดงตัวอย่าง เพื่อดูว่ารูปภาพมีลักษณะอย่างไรก่อนที่คุณจะนําไปใช้
-
หลังจากที่คุณตัดสินใจเลือกแล้ว ให้เลือก หยุดการแสดงตัวอย่าง เพื่อกลับไปยังเมนู การตั้งค่าพื้นหลัง หรือ นําไปใช้ และเปิด วิดีโอ เพื่อส่งการเปลี่ยนแปลงและเปิดกล้องของคุณ
หมายเหตุ: เมื่อต้องการออกโดยไม่มีการส่งการเปลี่ยนแปลง ให้เลือก "X "ข้ามแบนเนอร์การตั้งค่าพื้นหลัง
ติดต่อเรา
สำหรับความช่วยเหลือเพิ่มเติม ให้ติดต่อฝ่ายสนับสนุน หรือถามคำถามในชุมชน Microsoft Teams










