ในบทความนี้
คําถามคําถามที่ถามบ่อยแบบปานกลาง&A
ตั้งค่า Q&A
ตั้งค่า Q&A สําหรับการประชุมขนาดใหญ่ที่มีโครงสร้าง เช่น ศาลากลางหรือการสัมมนาผ่านเว็บ เพื่อช่วยจัดการคําถามจากผู้เข้าร่วม
จาก Outlook
-
เปิดเหตุการณ์ปฏิทินใหม่
-
เลือก ตัวเลือกการประชุม ที่ด้านบนของหน้าต่าง
-
ไปที่ เปิดใช้งาน Q&A แล้วเลือกแป้นสลับ ใช่
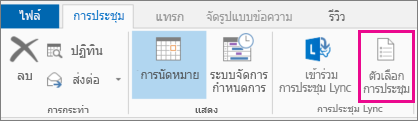
จาก Teams
ก่อนการประชุม
-
เปิดการประชุมที่คุณจัดขึ้นในปฏิทิน Teams ของคุณ
-
เลือกตัวเลือกเพิ่มเติม

-
ใน

-
เลือก บันทึก
ระหว่างการประชุม
-
เข้าร่วมการประชุมที่คุณจัดขึ้นใน Teams
-
เลือก การดําเนินการเพิ่มเติม

-
เลือก การตั้งค่า


-
ใน

-
เลือก บันทึก
หมายเหตุ: คําถามที่ถาม&A จะพร้อมใช้งานสําหรับผู้เข้าร่วมในระหว่างการประชุมในหน้าต่างการประชุมและเป็นแท็บในการแชทของการประชุม
หลักปฏิบัติที่ดีที่สุดสําหรับการตั้งค่า Q&A
ในตัวเลือกการประชุมของคุณ มีการตั้งค่าเพิ่มเติมที่คุณสามารถนําไปใช้กับประสบการณ์ Q&A ที่ราบรื่นขึ้น:
-
ใน บทบาท

-
ปิดการแชทการประชุม (ไม่บังคับ): ถ้าคุณไม่ต้องการให้ผู้เข้าร่วมใช้การแชทของการประชุมนอกเหนือจาก Q&A ให้เลือก ปิด จากเมนูดรอปดาวน์การแชทของการประชุม
คําถามคําถามที่ถามบ่อยแบบปานกลาง&A
เปิดการควบคุมเพื่อตรวจสอบและอนุมัติคําถามก่อนที่คําถามเหล่านั้นจะปรากฏใน Q&ฟีด การตอบกลับจะไม่ได้รับการควบคุม
เมื่อต้องการเปิดการควบคุม Q&A:
-
เลือก Q&

-
ในบานหน้าต่าง Q&A ให้เลือก Q&A settings

-
เปิดการสลับคําถามแบบปานกลาง
-
เลือก บันทึก
หมายเหตุ:
-
เมื่อคุณเปิดการตรวจสอบ จะไม่สามารถปิดได้
-
ความสามารถในการควบคุม Q&A ถูกจํากัดไว้ที่ผู้จัดงานและผู้จัดร่วม
ถ้าคุณเปิดใช้งานการควบคุม คุณจะเห็นส่วนหัวสามหัวข้อใน Q&เธรด:
-
ในการตรวจสอบ: คําถามใหม่จะปรากฏในแท็บ รีวิว ผู้ควบคุมทุกคนสามารถตรวจสอบคําถามได้
-
เผยแพร่แล้ว: คําถามที่เผยแพร่จะถูกย้ายไปยังแท็บ เผยแพร่แล้ว และผู้เข้าร่วมทั้งหมดจะมองเห็นได้
-
ปฏิเสธ: คําถามที่ถูกปฏิเสธสามารถเผยแพร่ได้ในภายหลังหากต้องการ
ประสบการณ์การใช้งาน Q ของผู้เข้าร่วม&A
ผู้เข้าร่วมสามารถมีส่วนร่วมใน Q&A จาก Teams สําหรับเดสก์ท็อป อุปกรณ์เคลื่อนที่ และเว็บ ผู้เข้าร่วมประชุมจะเห็นเพียง Q เดียว&ตัวดึงข้อมูล A ไม่ว่าการประชุมจะมีการควบคุมหรือไม่ก็ตาม ที่นั่น พวกเขาสามารถโพสต์ ตอบกลับ และตอบสนองต่อคําถามได้
เมื่อผู้คนโพสต์คําถามใน Q ที่มีการควบคุม&As พวกเขาจะได้รับการแจ้งเตือนว่าได้รับคําถามและจะได้รับการเผยแพร่หลังจากที่ผู้ควบคุมอนุมัติ
หมายเหตุ: คําถามที่&A จะไม่พร้อมใช้งานสําหรับผู้เข้าร่วมแบบดูอย่างเดียวที่เข้าร่วมผ่านความจุการประชุม
อนุญาตคําถามแบบไม่ระบุชื่อ
หลังจากที่คุณเปิด Q&A คุณสามารถเลือกว่าจะอนุญาตให้ผู้เข้าร่วมถามคําถามแบบไม่ระบุชื่อหรือไม่
เมื่อต้องการอนุญาตคําถามแบบไม่ระบุชื่อ:
-
เลือก Q&

-
ในบานหน้าต่าง Q&A ให้เลือก Q&A settings

-
เปิดการสลับโพสต์ที่ไม่ระบุชื่อ
คําถามที่โพสต์ไม่เกี่ยวข้องกับผู้เข้าร่วม ผู้ควบคุมสามารถปิดการโพสต์แบบไม่ระบุชื่อได้ตลอดเวลา คําถามที่โพสต์แบบไม่ระบุชื่อจะยังคงไม่ระบุชื่อ
หมายเหตุ: การตอบกลับและการตอบสนองของคําถามที่ไม่ระบุชื่อจะไม่ระบุชื่อ
ดาวน์โหลดรายงาน Q&A
หลังจากที่ศาลากลางหรือการสัมมนาผ่านเว็บที่มี Q&A สิ้นสุดลง ผู้จัดการและผู้จัดร่วมสามารถดาวน์โหลดรายงาน Q&A ได้
Q&รายงาน A จะดาวน์โหลดเป็นไฟล์ .csv ที่สามารถจัดเก็บและแก้ไขใน Excel ได้
รายละเอียดรายงานประกอบด้วย:
-
แหล่งที่มา: ไม่ว่า Q&A โพสต์ถูกสร้างโดยผู้จัดหรือผู้เข้าร่วมหรือไม่
-
พิมพ์: ระบุว่าโพสต์เป็นการอภิปราย คําถาม หรือการตอบกลับหรือไม่
-
ข้อมูลประจําตัว: บุคคลที่ส่งโพสต์หรือตอบกลับ
-
การประทับเวลา: แต่ละครั้งที่โพสต์หรือการตอบกลับถูกส่ง
-
รหัสการสนทนา: หมายเลขที่ไม่ซ้ํากันที่กําหนดให้กับโพสต์ที่เฉพาะเจาะจง
-
ตอบกลับ ID: ID การสนทนาของโพสต์ที่มีการตอบกลับ
-
เนื้อหา: คํากริยาของแต่ละโพสต์
-
การตอบสนอง: จํานวนรวมของการตอบสนองในการสนทนา
เมื่อต้องการดาวน์โหลดรายงาน Q&A:
-
ไปที่ปฏิทิน Teams ของคุณ
-
เลือกศาลาว่าการเมืองหรือการสัมมนาผ่านเว็บที่ผ่านมาและดูรายละเอียด
-
เลือก จัดการ

-
เลือก รายงาน
-
เลือก ดาวน์โหลด รายงาน Q

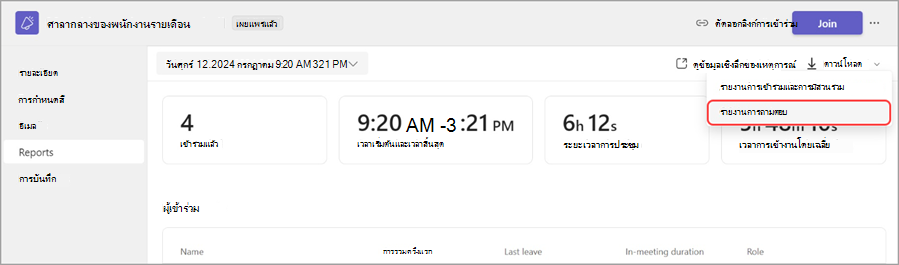
-
รายงาน Q&A จะเริ่มดาวน์โหลดเป็นไฟล์ .csv
หมายเหตุ:
-
การดาวน์โหลดรายงานจะมีคําถามและคําตอบจาก 28 วันก่อนหน้า เนื้อหาที่เก่ากว่าจะไม่สามารถใช้งานได้ในรายงาน แต่จะยังคงพร้อมใช้งานใน Q&ฟีด
-
ขณะนี้ยังไม่รองรับการดาวน์โหลดรายงาน Q&A สําหรับการประชุม Teams
หัวข้อที่เกี่ยวข้อง
เริ่มต้นใช้งานการสัมมนาผ่านเว็บ Microsoft Teams










