ใน Outlook บน macOS กฎ สําหรับการหน่วงเวลาการส่งข้อความอย่างเป็นระบบไม่พร้อมใช้งาน แต่ คุณสามารถ หน่วงเวลาการส่งข้อความแต่ละรายการได้ ตามที่อธิบายไว้ด้านล่าง
หมายเหตุ: Outlook for Mac เวอร์ชันก่อนหน้าจะเรียกฟีเจอร์นี้เป็น ส่งในภายหลัง
ขออภัย แต่ฟีเจอร์นี้ไม่พร้อมใช้งานบนบัญชี IMAP หรือ POP เช่น Gmail, Yahoo หรือ iCloud
จัดกําหนดการให้ส่งข้อความในภายหลัง
-
เขียนข้อความอีเมลของคุณและใส่ชื่อผู้รับอย่างน้อยหนึ่งชื่อในบรรทัด ถึง:
-
บนปุ่ม ส่ง ให้คลิกลูกศรดรอปดาวน์ แล้วเลือก กําหนดเวลาส่ง
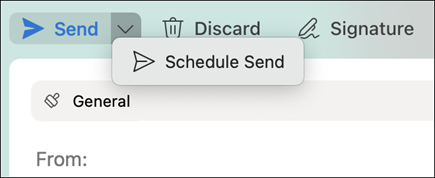
-
ใส่เวลาและวันที่สําหรับอีเมลที่จะส่ง
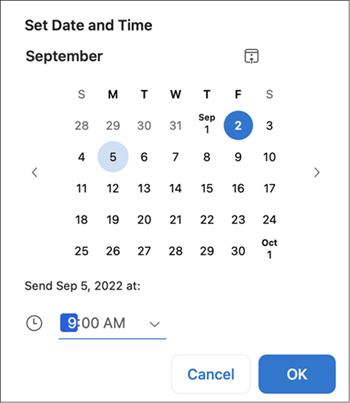
-
คลิก ตกลง
ข้อความจะถูกบันทึกในโฟลเดอร์ แบบร่าง จนกว่าจะถึงเวลาและวันที่ที่ระบุ ซึ่งจะถูกส่งแม้ว่า Outlook ไม่ได้เปิดอยู่บนคอมพิวเตอร์ของคุณ
ยกเลิกข้อความตามกําหนดเวลาที่จะส่งในภายหลัง
-
ในโฟลเดอร์ แบบร่าง ให้เปิดข้อความอีเมล
-
เลือก ยกเลิกการส่ง

-
เลือก ใช่ เพื่อยืนยัน
ข้อความจะยังคงเปิดอยู่เพื่อให้คุณสามารถส่งได้ทันทีหรือหน่วงเวลาจนกว่าจะถึงเวลาอื่น
ความต้องการ
-
ฟีเจอร์นี้พร้อมใช้งานเฉพาะในการสมัครใช้งาน Microsoft 365, Outlook 2019 for Mac และ Outlook 2021 for Mac (เลือก Outlook > เกี่ยวกับ Outlook เพื่อตรวจสอบเวอร์ชันของคุณ)
-
ฟีเจอร์นี้ต้องใช้บัญชีผู้ใช้ Exchange เช่น Outlook.com ที่โฮสต์บน Microsoft 365 หรือบน Exchange 2016 CU5 และใหม่กว่า
-
ซึ่งจะใช้ไม่ได้กับบัญชี IMAP หรือ POP เช่น Gmail, Yahoo หรือ iCloud
คุณพบปัญหาใช่หรือไม่
เลือก วิธีใช้ > ติดต่อฝ่ายสนับสนุน










