หลังจากที่คุณส่งเอกสารเพื่อรีวิวแล้ว คุณอาจได้รับสําเนาจํานวนมากกลับมา พร้อมคําแนะนําและการตรวจทานแก้ไขที่คุณไม่ต้องการพลาด เมื่อเกิดเหตุการณ์เช่นนี้ ให้รวมการแก้ไขและแนวคิดเหล่านั้นทั้งหมดให้เป็นเอกสารเดียว
ผสานเอกสารสองเวอร์ชัน
-
คลิก รีวิว > เปรียบเทียบ > รวม
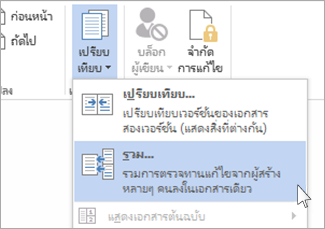
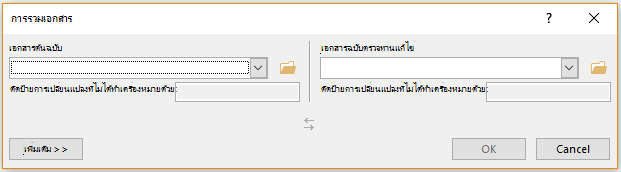
-
ภายใต้ เอกสารต้นฉบับ ให้คลิกลูกศรลง แล้วเลือกเอกสารที่คุณส่งเพื่อรีวิว ถ้าคุณต้องการเรียกดูตําแหน่งที่ตั้งของไฟล์ ให้คลิกไอคอนโฟลเดอร์ โปรดจําไว้ว่านี่คือเอกสารต้นฉบับที่คุณทํางานโดยไม่มีการเปลี่ยนแปลงหรือการปรับเปลี่ยนใดๆ
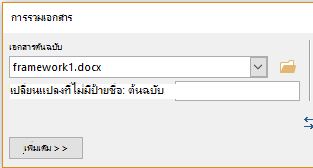
-
ภายใต้ เอกสารฉบับตรวจทานแก้ไข ให้เลือกเอกสารที่คุณต้องการผสาน
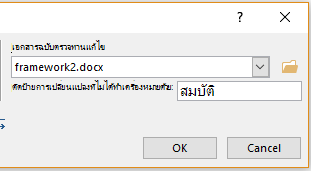
-
ในกล่อง ป้ายชื่อการเปลี่ยนแปลงที่ไม่ได้ทําเครื่องหมายด้วย ให้พิมพ์ชื่อหรือวลีเพื่อให้คุณทราบว่าใครแนะนําการเปลี่ยนแปลง
-
คลิก เพิ่มเติม เพื่อรับตัวเลือกเพิ่มเติมสําหรับการรวมเอกสาร
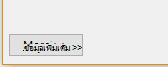
-
ภายใต้ แสดงการเปลี่ยนแปลงใน ให้คลิก เอกสารใหม่
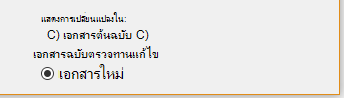
-
คลิก ตกลง Word จะเปิดเอกสารใหม่ที่รวมเอกสารต้นฉบับและสําเนาที่คุณผสานเข้าด้วยกัน หน้าจอแบ่งออกเป็นสามส่วน ส่วนหนึ่งแสดงการตรวจทานแก้ไข ส่วนตรงกลางจะแสดงเอกสารที่รวมและส่วนที่สาม ซึ่งแยกออกเป็นสองส่วน จะแสดงเอกสารต้นฉบับและเอกสารฉบับตรวจทานแก้ไข
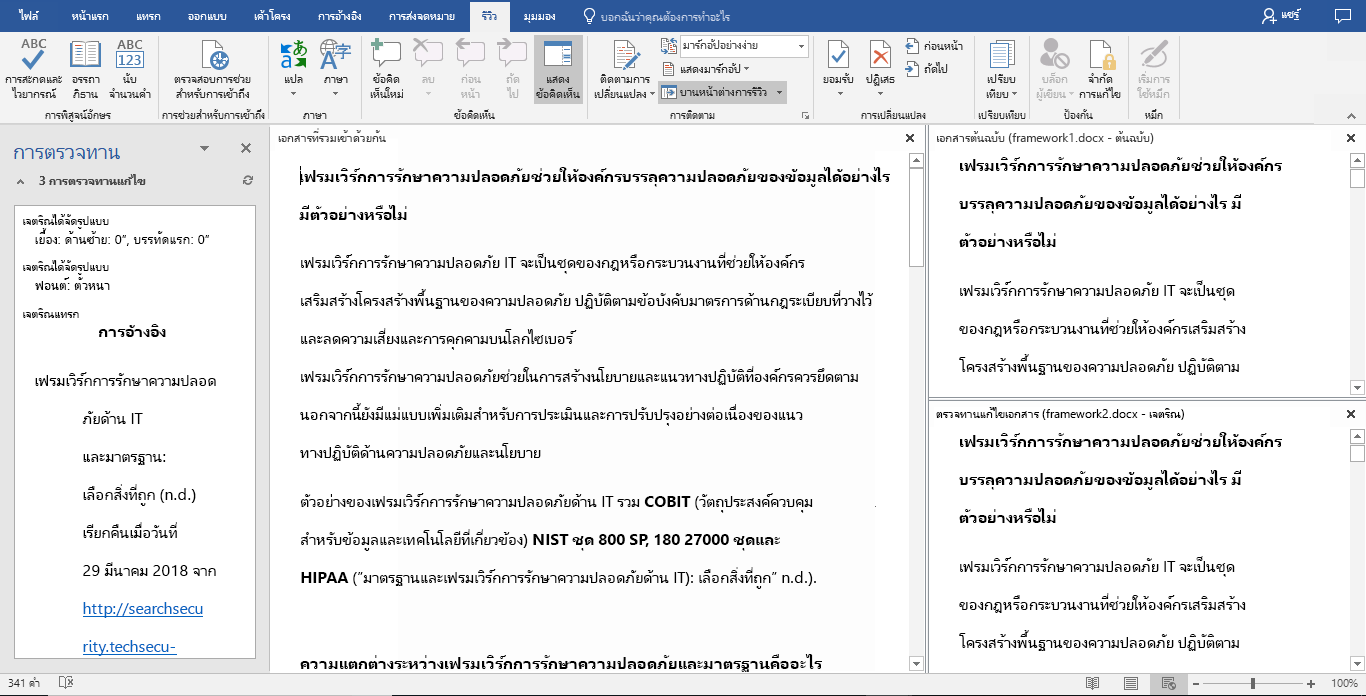
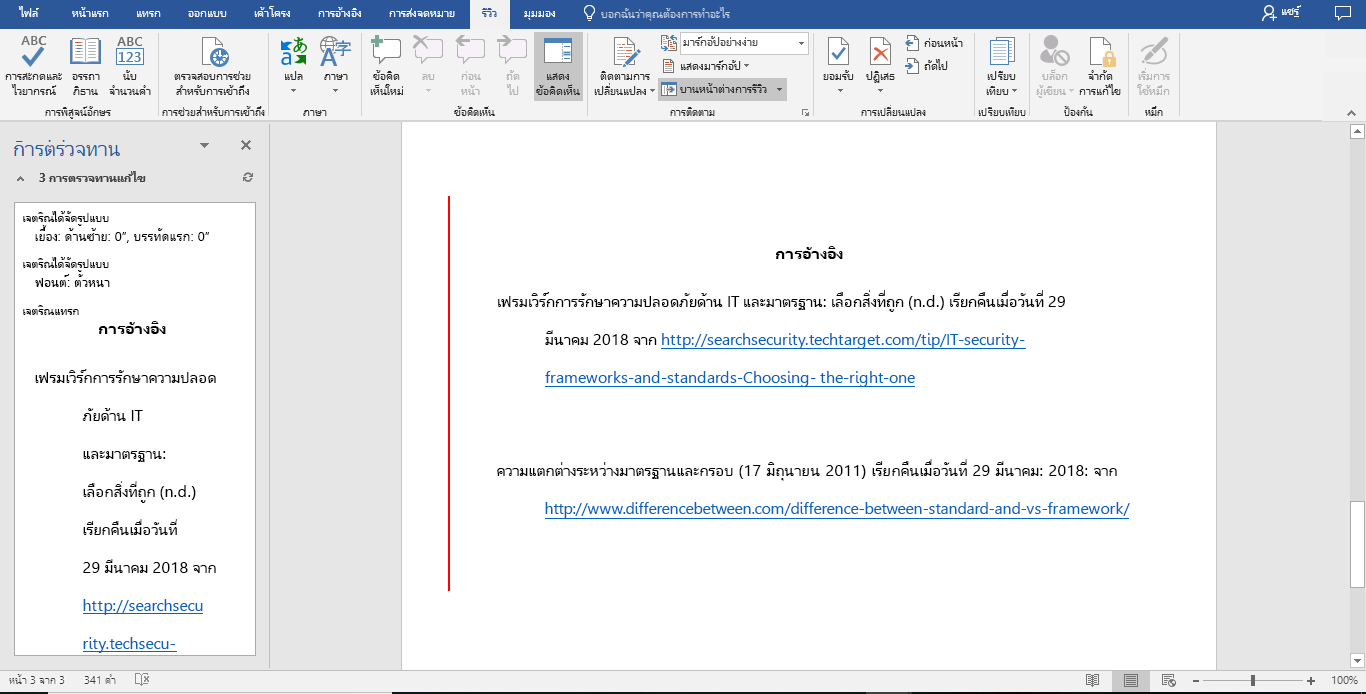
-
เมื่อคุณแก้ไขการเปลี่ยนแปลงที่รวมกันตามที่คุณต้องการแล้ว ให้บันทึกเอกสาร
เคล็ดลับ: ในครั้งถัดไป ให้ข้ามทั้งหมดนี้โดย การแชร์เอกสารบน OneDrive และเชิญบุคคลอื่นให้เพิ่มการแก้ไขและข้อคิดเห็นของพวกเขา
ผสานสําเนาเพิ่มเติม
ถ้าคุณต้องการผสานสําเนาเพิ่มเติม ให้บันทึกเอกสารที่มีการเปลี่ยนแปลงรวมกันของสองสําเนาแรก จากนั้นผสานสําเนาเพิ่มเติมกับเอกสารนั้น
-
คลิก รีวิว > เปรียบเทียบ > รวม
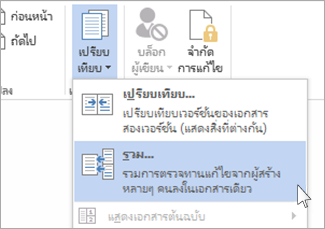
-
ภายใต้ เอกสารต้นฉบับ ให้คลิกลูกศร แล้วคลิกเอกสารที่มีการเปลี่ยนแปลงที่รวมเข้าด้วยกัน
-
ภายใต้ เอกสารที่ตรวจทานแก้ไข ให้คลิกสําเนาถัดไปที่คุณต้องการผสาน
-
ในกล่อง ป้ายชื่อการเปลี่ยนแปลงที่ไม่ได้ทําเครื่องหมายด้วย ให้พิมพ์ชื่อหรือวลีเพื่อให้คุณทราบว่าใครแนะนําการเปลี่ยนแปลง
-
คลิก เพิ่มเติม
-
ภายใต้ แสดงการเปลี่ยนแปลงใน ให้คลิก เอกสารต้นฉบับ
-
คลิก ตกลง
ดูเพิ่มเติม
ดูและเปรียบเทียบเอกสารแบบเคียงข้างกัน
เปรียบเทียบความแตกต่างของเอกสารโดยใช้ตัวเลือกแสดงสิ่งที่ต่างกัน










