คุณสามารถเพิ่มไฟล์ลงใน OneDrive ได้หลายวิธี และเข้าถึงไฟล์เหล่านั้นได้จากทุกที่
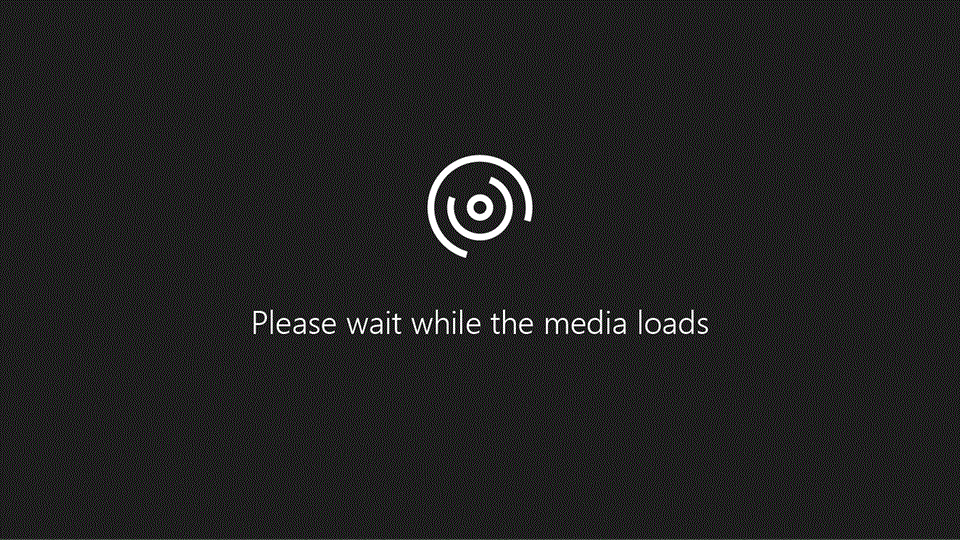
ใช้เว็บไซต์ OneDrive
คุณสามารถอัปโหลดไฟล์ได้สูงสุดถึง 250 GB ขนาดทั้งนี้ขึ้นอยู่กับเว็บเบราว์เซอร์ที่คุณใช้ (ขีดจํากัดนี้เป็นขีดจํากัดต่อไฟล์ ไม่ใช่ผลรวม)
หมายเหตุ: สําหรับการถ่ายโอนไฟล์ขนาดใหญ่หรือไฟล์จํานวนมาก เราขอแนะนําให้เพิ่มไฟล์ไปยังแอปเดสก์ท็อปOneDrive แทนที่จะใช้ปุ่ม อัปโหลด บนเว็บไซต์
-
บนเว็บไซต์ OneDrive ให้ลงชื่อเข้าใช้ด้วยบัญชี Microsoft ของคุณ แล้วเรียกดูตําแหน่งที่ตั้งที่คุณต้องการเพิ่มไฟล์
-
เลือก อัปโหลด
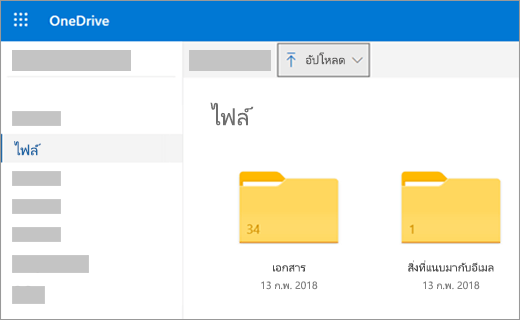
-
เลือกไฟล์ที่คุณต้องการอัปโหลด แล้วเลือก เปิด
เคล็ดลับ:
-
คุณยังสามารถลากไฟล์จาก File Explorer หรือ Mac Finder ไปยังไฟล์ของคุณบนเว็บไซต์ OneDrive ได้โดยตรง
-
ในเบราว์เซอร์ Google Chrome หรือ Microsoft Edge คุณสามารถอัปโหลดโฟลเดอร์จากตัวเลือก โฟลเดอร์ บนเมนู อัปโหลด หรือลากโฟลเดอร์ไปยังเว็บไซต์ได้
-
เรียนรู้วิธีในการจัดระเบียบและค้นหารูปถ่ายใน OneDrive
การใช้ File Explorer หรือ Mac Finder เพื่อคัดลอกหรือย้ายไฟล์ไปยัง OneDrive
คุณสามารถคัดลอกหรือย้ายไฟล์ระหว่างโฟลเดอร์ต่างๆ ภายใน OneDrive หรือจากโฟลเดอร์อื่นบนคอมพิวเตอร์ของคุณได้ (เมื่อคุณย้ายไฟล์จากโฟลเดอร์อื่นบนคอมพิวเตอร์ของคุณไปยังโฟลเดอร์ OneDrive คุณกําลังเอาไฟล์เหล่านั้นออกจากคอมพิวเตอร์ของคุณและเพิ่มไฟล์เหล่านั้นลงใน OneDrive )
สําหรับทั้ง File Explorer และ Mac Finder ถ้าคุณต้องการคัดลอกรายการแทนการย้าย ให้คลิกขวาที่ไฟล์หรือโฟลเดอร์ แล้วเลือก คัดลอก จากนั้นเปิดโฟลเดอร์ OneDrive (หรือโฟลเดอร์ย่อย) แล้วคลิกขวา > วาง สําเนาของรายการเพื่อ OneDrive
เมื่อต้องการย้ายไฟล์โดยใช้ Windows File Explorer ให้ลากไฟล์จากรายการไฟล์ในบานหน้าต่างด้านขวาเพื่อ OneDrive ในบานหน้าต่างด้านซ้าย
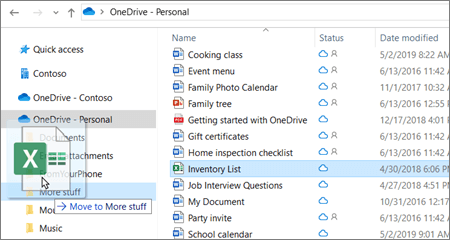
เมื่อต้องการย้ายไฟล์โดยใช้ Mac Finder ให้ลากไฟล์จากรายการไฟล์ในบานหน้าต่างด้านขวาเพื่อ OneDrive ในบานหน้าต่างด้านซ้าย (ถ้าคุณ OneDrive แสดงรายการอยู่ภายใต้ รายการโปรด) หลังจากนั้นครู่หนึ่ง ตัวค้นหาจะสลับเพื่อแสดงไฟล์และโฟลเดอร์ OneDrive ที่มีอยู่ของคุณในบานหน้าต่างด้านขวา และคุณสามารถลากไฟล์ลงในโฟลเดอร์ย่อยที่คุณเลือกได้
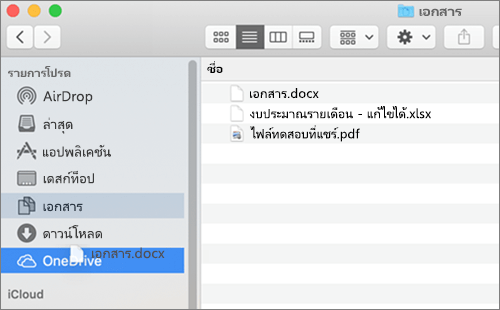
ใน Windows 10 หรือ 11
ในการติดตั้ง Windows 10 หรือ 11 ใหม่สําหรับผู้ใช้ที่มีสิทธิ์ ไฟล์จะบันทึกไปยัง OneDrive ตามค่าเริ่มต้นใน Windows 10 แทนที่จะบันทึกไปยังพีซีของคุณ ซึ่งหมายความว่าคุณสามารถเข้าถึงไฟล์เหล่านั้นได้จากอุปกรณ์ใดๆ ที่สามารถเชื่อมต่อกับอินเทอร์เน็ต และมีการป้องกันในกรณีที่คอมพิวเตอร์ของคุณเสียหาย คุณสามารถเปลี่ยนการตั้งค่าการบันทึกเริ่มต้นได้ตลอดเวลา เรียนรู้วิธีการตั้งค่าตําแหน่งที่บันทึกไฟล์ของคุณหรือย้ายไฟล์ของคุณไปยัง OneDrive
คุณสามารถบันทึกไปยัง OneDrive ได้โดยตรงจากไฟล์ Microsoft Office (เช่น เอกสาร Word และเวิร์กชีต Excel), PDF และเอกสารอื่นๆ หากพีซีของคุณมีกล้องในตัว คุณสามารถบันทึกสําเนาของรูปถ่ายที่คุณถ่ายไปยัง OneDrive ได้โดยตรงโดยอัตโนมัติ เพื่อให้คุณมีการสํารองข้อมูลอยู่เสมอ เพื่อให้แน่ใจว่าพีซีของคุณได้รับการตั้งค่าให้บันทึกโดยอัตโนมัติ ให้ตรวจสอบการตั้งค่า OneDrive ของคุณ
-
ปัดเข้ามาจากขอบด้านขวาของหน้าจอ แล้วแตะที่ การตั้งค่า จากนั้นแตะ เปลี่ยนการตั้งค่าพีซี (ถ้าคุณใช้เมาส์ ให้ชี้ไปที่มุมล่างขวาของหน้าจอ แล้วย้ายตัวชี้เมาส์ขึ้นไป จากนั้นคลิก การตั้งค่า แล้วคลิก เปลี่ยนการตั้งค่าพีซี)
-
สําหรับเอกสาร ให้เลือก OneDrive แล้วเปิด บันทึกเอกสารไปยัง OneDrive ตามค่าเริ่มต้น
-
สําหรับรูปถ่าย เลือก ม้วนฟิล์ม แล้วเลือก อัปโหลดรูปถ่ายที่มีคุณภาพดี หรือสําหรับสําเนาความละเอียดสูง ให้เลือก อัปโหลดรูปถ่ายที่มีคุณภาพดีที่สุด
เมื่อคุณย้ายไฟล์ แสดงว่าคุณกำลังนำไฟล์ออกจากพีซีของคุณและเพิ่มไปยัง OneDrive
-
เลือกลูกศรถัดจาก OneDrive แล้วเลือก พีซีเครื่องนี้
-
เรียกดูไฟล์ที่คุณต้องการย้าย แล้วปัดลงด้านล่างหรือคลิกขวาเพื่อเลือก
-
เลือก ตัด
-
เลือกลูกศรถัดจาก พีซีเครื่องนี้ แล้วเลือก OneDrive เพื่อเรียกดูโฟลเดอร์ใน OneDrive ของคุณ
-
ปัดเข้ามาจากขอบบนหรือขอบล่างของหน้าจอ หรือคลิกขวาเพื่อเปิดคําสั่งของแอป แล้วเลือก วาง
ใช้แอป OneDrive บนเดสก์ท็อป
ถ้าคุณมี Mac คุณสามารถติดตั้ง แอป OneDrive บนเดสก์ท็อป ฟรีเพื่ออัปโหลดไฟล์และโฟลเดอร์ไปยัง OneDrive โดยอัตโนมัติ ไฟล์ที่คุณอัปโหลดโดยใช้แอปเดสก์ท็อปสามารถมีขนาดได้สูงสุด 20 GB
การใช้แอปสำหรับอุปกรณ์เคลื่อนที่
คุณสามารถอัปโหลดไฟล์ไปยัง OneDrive โดยใช้แอปสําหรับอุปกรณ์เคลื่อนที่ OneDrive สําหรับ Android, iOS หรือ Windows Phone เมื่อต้องการเรียนรู้วิธีการ ให้ดู:
จาก Microsoft Office หรือ Microsoft 365
ในเอกสาร Office ให้เลือก ไฟล์ > บันทึกเป็น เลือก OneDrive ของคุณ แล้วเลือกโฟลเดอร์ที่คุณต้องการบันทึกไฟล์
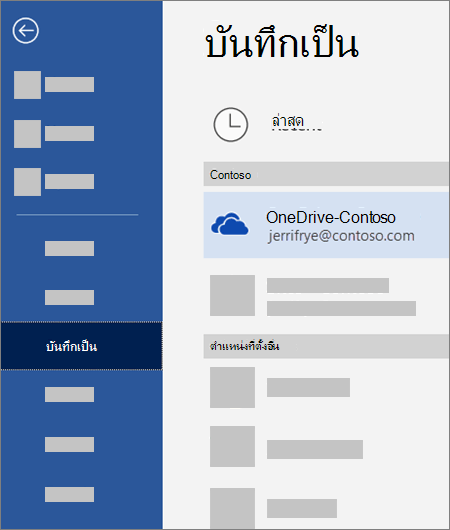
หมายเหตุ:
-
Microsoft อาจจำกัดจำนวนไฟล์ที่คุณสามารถอัปโหลดไปยัง OneDrive ในแต่ละเดือนได้
-
โปรดคำนึงถึงลิขสิทธิ์และใช้ความระมัดระวังในการแชร์สิ่งต่างๆ แบบออนไลน์ การคัดลอกหรือการแชร์เนื้อหาโดยไม่ได้รับอนุญาตถือเป็นการละเมิด ข้อตกลงการใช้บริการของ Microsoft
ต้องการความช่วยเหลือเพิ่มเติมใช่ไหม
|
|
ติดต่อฝ่ายสนับสนุน สำหรับความช่วยเหลือเกี่ยวกับบัญชี Microsoft และการสมัครใช้งานของคุณ ให้ไปที่ความช่วยเหลือเกี่ยวกับบัญชีและการเรียกเก็บเงิน สําหรับการสนับสนุนทางเทคนิค ให้ไปที่ ติดต่อฝ่ายสนับสนุนของ Microsoft ใส่ปัญหาของคุณ แล้วเลือกรับความช่วยเหลือ ถ้าคุณยังต้องการความช่วยเหลือ ให้เลือกติดต่อฝ่ายสนับสนุนเพื่อกําหนดเส้นทางไปยังตัวเลือกการสนับสนุนที่ดีที่สุด |
|
|
|
ผู้ดูแลระบบ ผู้ดูแลระบบควรดูความช่วยเหลือสำหรับผู้ดูแลระบบ OneDriveชุมชนด้านเทคนิคของ OneDrive หรือติดต่อฝ่ายสนับสนุนของ Microsoft 365 สำหรับธุรกิจ |












