ใน Microsoft Teams (ฟรี) คุณสามารถใช้การแชร์หน้าจอเพื่อนําเสนอและทํางานร่วมกับครอบครัว เพื่อน และชุมชนของคุณ ผู้เข้าร่วมสามารถเลือก แก้ไข หรือทําการเปลี่ยนแปลงหน้าจอที่แชร์ได้
การแชร์หน้าจอในการประชุมหรือการโทร
-
ที่ด้านล่างของหน้าจอ ให้เลือก ...
-
เลือก แชร์
-
ถ้าคุณต้องการแชร์เสียง ให้เลือก เสียง แล้วเลือก แชร์หน้าจอ
-
คุณสามารถเลือกได้ดังนี้
-
แชร์รูปถ่าย- เลือกรูปถ่ายแล้วเลือก เริ่มการนําเสนอ
-
แชร์วิดีโอ- ใช้วิดีโอสดจากโทรศัพท์ของคุณที่จะแชร์เมื่อคุณเลือก เริ่มการนําเสนอ
-
แชร์หน้าจอ- เลือกว่าคุณต้องการแชร์แอปเดียวหรือทั้งหน้าจอ แล้วเลือก เริ่มการนําเสนอ
-
หมายเหตุ: อุปกรณ์เคลื่อนที่ไม่มีตัวเลือกในการให้หรือควบคุม
หยุดการแชร์
เมื่อต้องการหยุดการแชร์หน้าจอ ของคุณ ให้เลือก หยุดการแชร์
ลิงก์ที่เกี่ยวข้อง
ฉันสามารถทําอะไรได้บ้างในระหว่างการประชุมใน Microsoft Teams (ฟรี) - ฝ่ายสนับสนุนของ Microsoft
การแชร์หน้าจอในการประชุมหรือการโทร
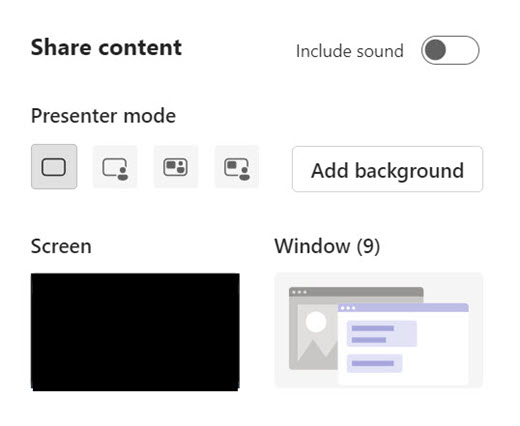
-
เลือก แชร์ เพื่อแชร์หน้าจอของคุณกับผู้เข้าร่วมในการประชุม
-
เมื่อต้องการแชร์เสียงจากอุปกรณ์ของคุณ ให้เลือก รวมเสียง
-
เลือก เพิ่มพื้นหลัง เพื่อแสดงตัวเลือกที่เลือก
-
เลือกจากเค้าโครงที่ต่างกันสี่แบบ:
-
เนื้อหาเท่านั้น- ผู้เข้าร่วมจะเห็นเฉพาะเนื้อหาและฟีดวิดีโอของคุณเท่านั้น
-
โดดเด่น- เค้าโครงนี้จะบล็อกพื้นหลังของคุณและช่วยให้คุณโดดเด่นในฟีดวิดีโอของคุณ
-
เคียงข้างกัน คุณและผู้เข้าร่วมอื่นจะถูกวางเคียงข้างกันในหน้าต่างการประชุม
-
ผู้รายงาน- เค้าโครงนี้จะแยกคุณออกจากฟีดวิดีโอและวางคุณไว้ด้านหน้าเนื้อหาที่คุณกําลังแชร์ เช่น ผู้รายงานด้านหน้าฉาก
-
-
เลือก หน้าจอ หรือ หน้าต่าง เพื่อเริ่มการนําเสนอ
-
เลือก หยุดการแชร์ บนแถบเครื่องมือของผู้นําเสนอเมื่อคุณนําเสนอเสร็จแล้ว
ให้หรือควบคุม
ให้การควบคุมแก่ผู้เข้าร่วมประชุมคนอื่นเพื่อช่วยในงานนําเสนอของคุณหรือแชร์การสาธิตของตนเอง

ให้การควบคุม
-
เลือก แชร์ เพื่อแชร์หน้าจอของคุณกับผู้เข้าร่วมในการประชุม
-
เลือก ให้การควบคุม จากแถบเครื่องมือของผู้นําเสนอ
-
เลือกบุคคลที่คุณต้องการควบคุม Teams จะส่งการแจ้งเตือนให้พวกเขา
-
เลือก เรียกคืน เพื่อย้อนกลับการควบคุมให้คุณ
คำเตือน: อนุญาตการควบคุมแอปของคุณให้กับบุคคลที่คุณเชื่อถือเท่านั้น ผู้ที่มีการควบคุมสามารถออกคําสั่งที่อาจส่งผลกระทบต่อระบบหรือแอปพลิเคชันอื่นๆ ของคุณ
ควบคุม
-
เมื่อต้องการควบคุมในขณะที่บุคคลอื่นกําลังแชร์ ให้เลือก ควบคุม
-
บุคคลที่แชร์จะอนุมัติหรือปฏิเสธคําขอของคุณ เมื่อได้รับอนุมัติ คุณสามารถเลือก แก้ไข และการปรับเปลี่ยนอื่นๆ ขณะแชร์ได้
-
เมื่อต้องการหยุดการแชร์ ให้เลือก ปลดการควบคุม
หยุดการแชร์

เมื่อต้องการหยุดการแชร์หน้าจอของคุณ ให้ไปที่แถบเครื่องมือของผู้นําเสนอที่ด้านบนของหน้าจอของคุณ แล้วเลือก หยุดการแชร์
ลิงก์ที่เกี่ยวข้อง
ฉันสามารถทําอะไรได้บ้างในระหว่างการประชุมใน Microsoft Teams (ฟรี) - ฝ่ายสนับสนุนของ Microsoft
ติดต่อเรา
สําหรับความช่วยเหลือเพิ่มเติม ติดต่อฝ่ายสนับสนุนหรือถามคําถามในชุมชน Microsoft Teams










