คุณอาจต้องเปลี่ยนการตั้งค่าการเริ่มต้นระบบ Windows เพื่อแก้ไขปัญหา ปรับกระบวนการเริ่มต้นระบบให้เหมาะสม หรือเปลี่ยนลักษณะการทํางานของการเริ่มต้นระบบสําหรับงานบางอย่าง
ตัวอย่างเช่น ตัวเลือกการแก้ไขปัญหาทั่วไปคือการเปิดใช้งานเซฟโหมด ซึ่งจะเริ่ม Windows ในสถานะที่จํากัด ซึ่งเริ่มต้นบริการและโปรแกรมควบคุมที่จําเป็นโดยเปล่าเท่านั้น หากปัญหาไม่ปรากฏขึ้นอีกครั้งเมื่อคุณเริ่มต้นในเซฟโหมด คุณสามารถขจัดการตั้งค่าเริ่มต้น โปรแกรมควบคุมอุปกรณ์พื้นฐาน และบริการออกจากสาเหตุที่เป็นไปได้
การตั้งค่าการเริ่มต้นอื่นๆ รวมถึงคุณลักษณะขั้นสูงที่มีไว้สําหรับใช้งานโดยผู้ดูแลระบบและผู้เชี่ยวชาญด้านไอที
บทความนี้อธิบายถึงวิธีการแก้ไขลักษณะการทํางานเริ่มต้นระบบ Windows และตัวเลือกต่างๆ ที่มี
เปลี่ยนการตั้งค่าการเริ่มต้น
มีหลายวิธีในการปรับเปลี่ยนการตั้งค่าการเริ่มต้นระบบ ขยายแต่ละส่วนเพื่อเรียนรู้เพิ่มเติม:
-
ในแอปการตั้งค่าบนอุปกรณ์ Windows ของคุณ เลือก การกู้คืน > ระบบ หรือใช้ทางลัดต่อไปนี้:
หมายเหตุ: ใน Windows 10 คุณสามารถเข้าถึงได้จากการกู้คืน > ความปลอดภัย & การอัปเดต
-
ภายใต้ ตัวเลือกการกู้คืน ถัดจาก การเริ่มต้นขั้นสูง เลือก เริ่มระบบใหม่เดี๋ยวนี้
-
เมื่อเริ่มต้นระบบใหม่ ให้เลือก แก้ไขปัญหา > ตัวเลือกขั้นสูง > การตั้งค่าการเริ่มต้นระบบ > เริ่มระบบใหม่

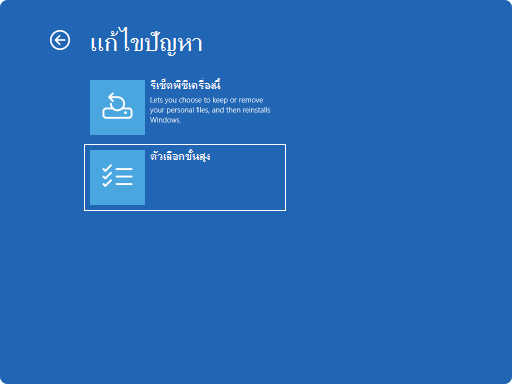
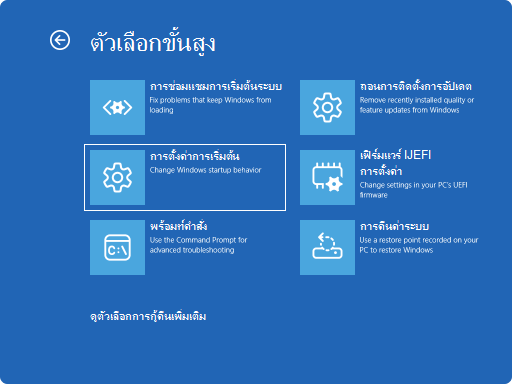
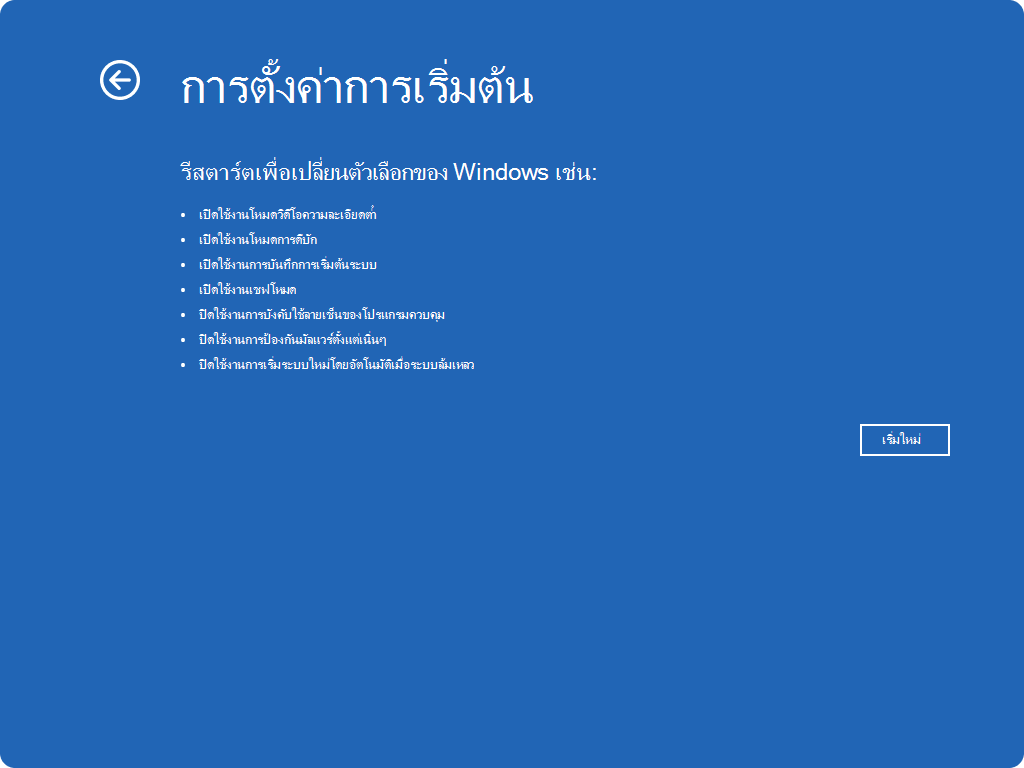
-
หากอุปกรณ์ของคุณได้รับการเข้ารหัสลับ คุณจะต้องป้อน คีย์การกู้คืน BitLocker
-
ในหน้าจอการตั้งค่าการเริ่มต้นระบบ ให้เลือกตัวเลือกใดตัวเลือกหนึ่งที่พร้อมใช้งาน หรือกด Enter เพื่อเริ่มต้นระบบ Windows ตามปกติ
-
บนหน้าจอลงชื่อเข้าใช้ Windows ให้กดแป้น Shift ค้างไว้ขณะที่คุณเลือก เปิด/ ปิดเครื่อง > เริ่มระบบใหม่
-
เมื่อเริ่มต้นระบบใหม่ ให้เลือก แก้ไขปัญหา > ตัวเลือกขั้นสูง > การตั้งค่าการเริ่มต้นระบบ > เริ่มระบบใหม่

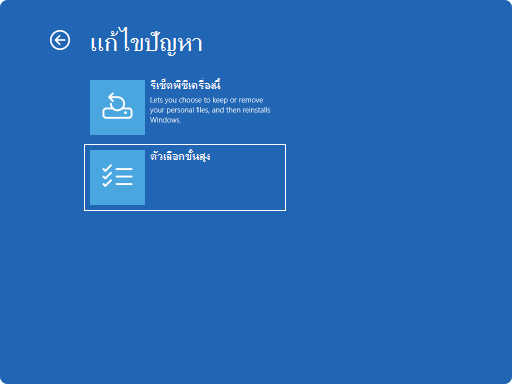
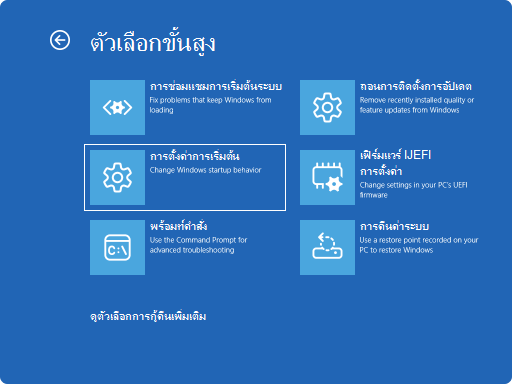
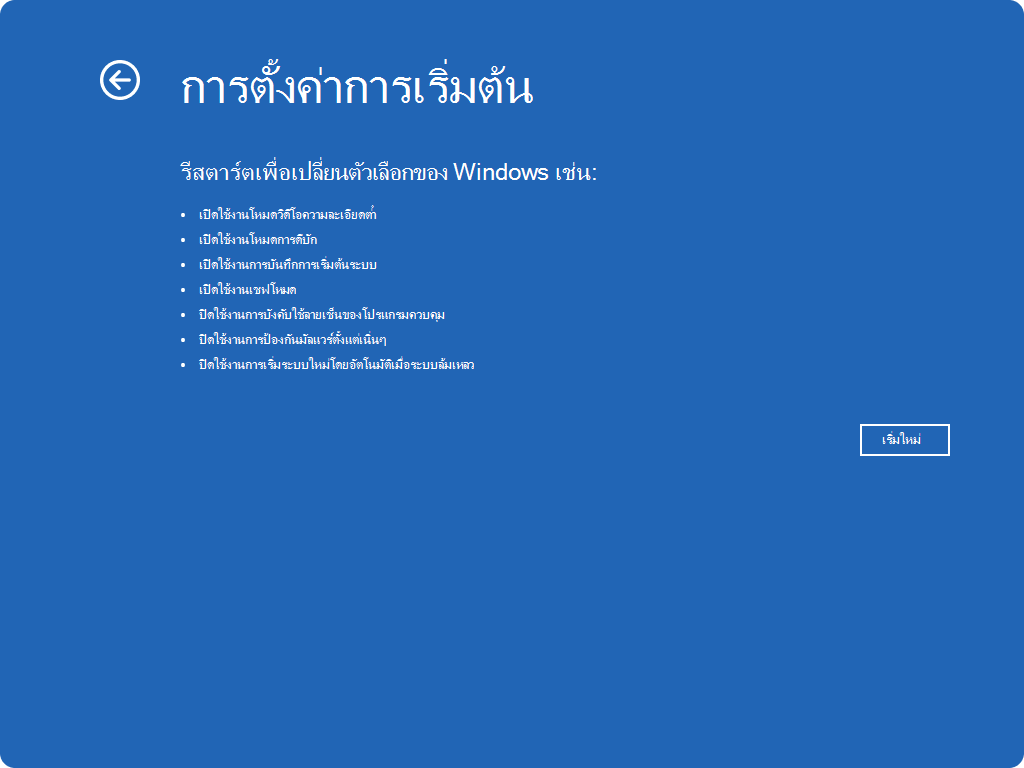
-
หากอุปกรณ์ของคุณได้รับการเข้ารหัสลับ คุณจะต้องป้อน คีย์การกู้คืน BitLocker
-
ในหน้าจอการตั้งค่าการเริ่มต้นระบบ ให้เลือกตัวเลือกใดตัวเลือกหนึ่งที่พร้อมใช้งาน หรือกด Enter เพื่อเริ่มต้นระบบ Windows ตามปกติ
ในสถานการณ์นี้ คุณจะต้องบังคับให้อุปกรณ์ Windows ของคุณเข้าสู่ การซ่อมแซมอัตโนมัติ ซึ่งโดยปกติจะประกอบด้วยการขัดจังหวะกระบวนการบูตตามปกติสองครั้ง ซึ่งสามารถทําได้โดยการเปิดอุปกรณ์ จากนั้นกดปุ่มเปิด/ปิดเครื่องค้างไว้เพื่อบังคับปิดเครื่องก่อนที่ Windows จะเสร็จสิ้นการโหลด หลังจากทําเช่นนี้สองครั้ง Windows ควรบูตโดยอัตโนมัติใน Windows Recovery Environment (Windows RE) ในการเริ่มระบบใหม่ครั้งที่สาม
ขั้นตอนมีดังนี้:
-
เริ่มต้นอุปกรณ์ของคุณและรอให้โลโก้ Windows (หรือโลโก้ของผู้ผลิต) ปรากฏขึ้น
-
ทันทีที่โลโก้ Windows ปรากฏขึ้น ให้กดปุ่มเปิด/ปิดเครื่องค้างไว้จนกว่าอุปกรณ์จะปิดเครื่อง
-
เปิดอุปกรณ์ของคุณอีกครั้ง และทําซ้ําขั้นตอนที่ 2
-
เปิดอุปกรณ์ของคุณเป็นครั้งที่สาม Windows ควรแสดงหน้าจอการกู้คืน
เลือก ดูตัวเลือกการซ่อมแซมขั้นสูง
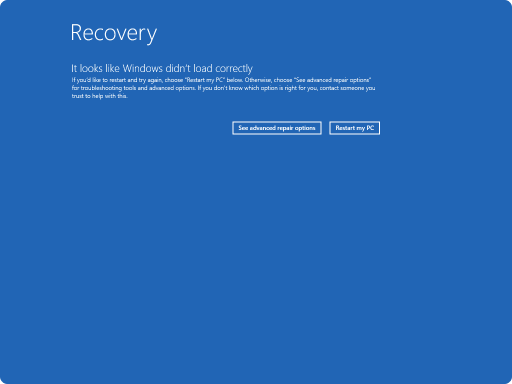
-
เลือก แก้ไขปัญหา > ตัวเลือกขั้นสูง > การตั้งค่าการเริ่มต้นระบบ > เริ่มระบบใหม่

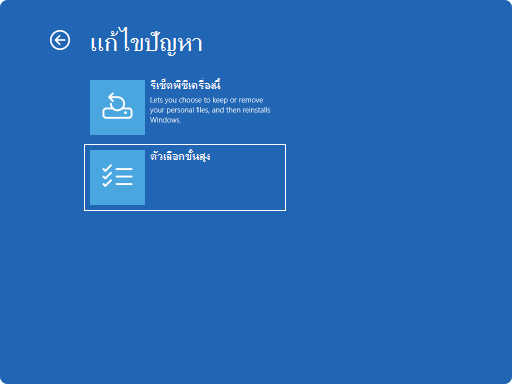
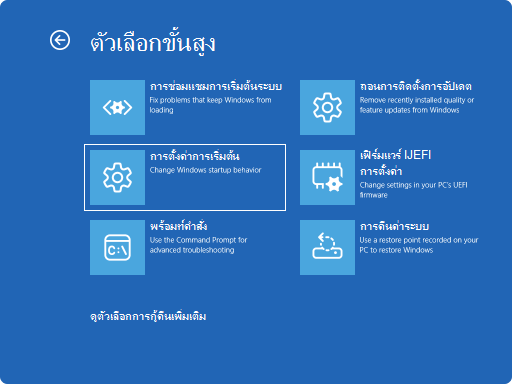
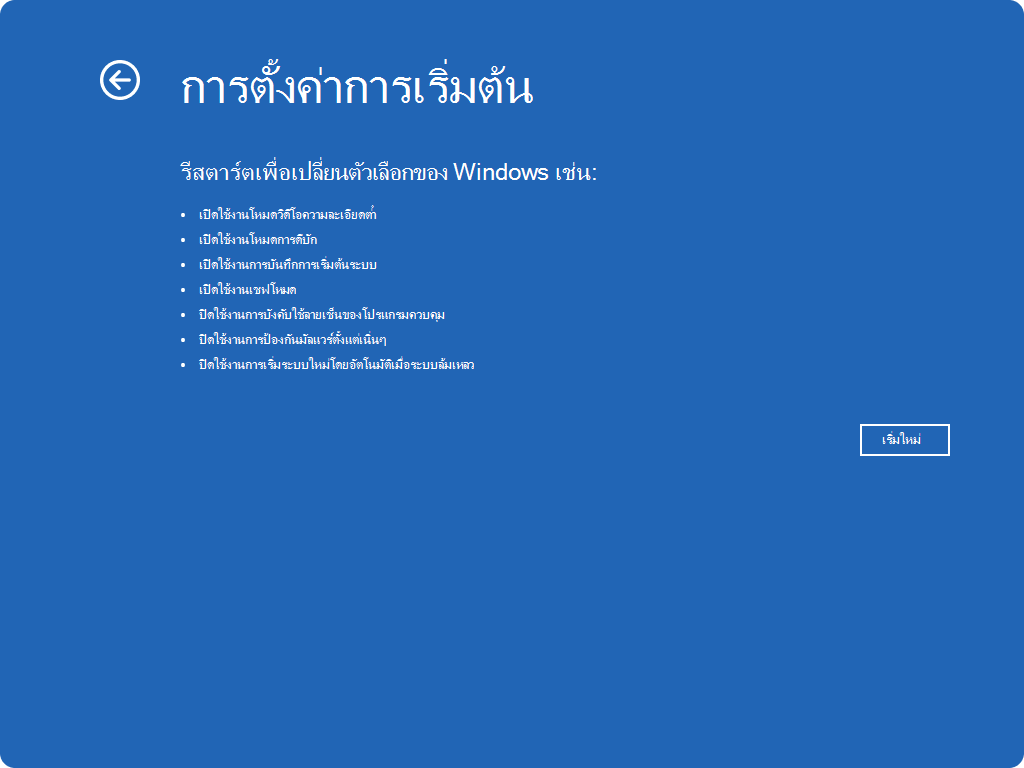
-
หากอุปกรณ์ของคุณได้รับการเข้ารหัสลับ คุณจะต้องป้อน คีย์การกู้คืน BitLocker
-
ในหน้าจอการตั้งค่าการเริ่มต้นระบบ ให้เลือกตัวเลือกใดตัวเลือกหนึ่งที่พร้อมใช้งาน หรือกด Enter เพื่อเริ่มต้นระบบ Windows ตามปกติ
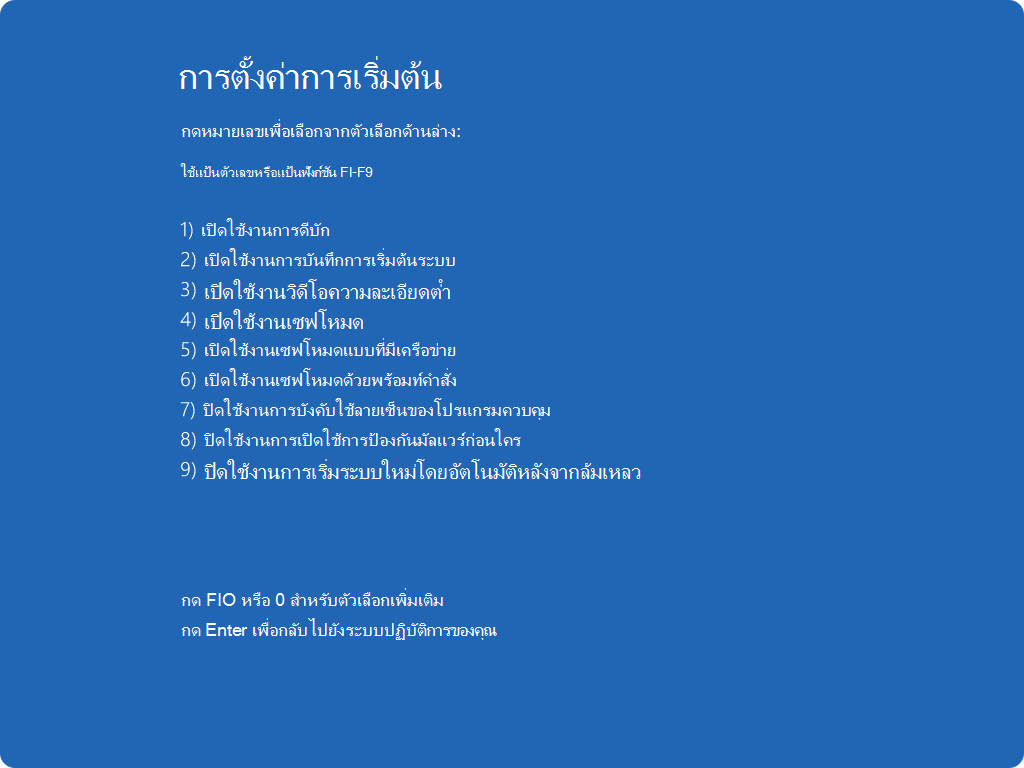
รายการการตั้งค่าการเริ่มต้น
ต่อไปนี้คือรายการของการตั้งค่าการเริ่มต้นทํางานที่คุณสามารถเลือกได้ เมื่อต้องการเลือกหนึ่งรายการ ให้ใช้แป้นตัวเลขหรือแป้นฟังก์ชัน F1-F9:
-
เปิดใช้งานการดีบักเริ่มต้น Windows ในโหมดการแก้ไขปัญหาขั้นสูงที่มีไว้สําหรับผู้เชี่ยวชาญด้าน IT และผู้ดูแลระบบ
-
เปิดใช้งานการบันทึกการเริ่มต้นระบบ สร้างไฟล์ ntbtlog.txt ที่จะแสดงรายการโปรแกรมควบคุมทั้งหมดที่ติดตั้งไว้ระหว่างการเริ่มต้นระบบ และอาจเป็นประโยชน์สําหรับการแก้ไขปัญหาขั้นสูง
-
เปิดใช้งานวิดีโอความละเอียดต่ํา เริ่ม Windows โดยใช้โปรแกรมควบคุมการแสดงผลปัจจุบันของคุณ และใช้ความละเอียดต่ำ และรีเฟรชการตั้งค่าอัตรา คุณสามารถใช้โหมดนี้เพื่อรีเซ็ตการตั้งค่าจอแสดงผลของคุณ
-
เปิดใช้งานเซฟโหมด เซฟโหมดเริ่มทำงานใน Windows ในสถานะการใช้งานขั้นพื้นฐาน โดยใช้ชุดไฟล์และโปรแกรมควบคุมแบบจำกัด หากไม่มีปัญหาเกิดขึ้นในเซฟโหมด นั่นหมายความว่าการตั้งค่าเริ่มต้นและโปรแกรมควบคุมอุปกรณ์พื้นฐานไม่ได้เป็นสาเหตุของปัญหา การสังเกต Windows ในเซฟโหมดทําให้คุณสามารถจํากัดสาเหตุของปัญหาให้แคบลงและสามารถช่วยคุณแก้ไขปัญหาบนอุปกรณ์ของคุณได้
-
เซฟโหมดแบบที่มีเครือข่าย เซฟโหมดที่มีเครือข่ายจะเพิ่มโปรแกรมควบคุมเครือข่ายและบริการที่คุณจําเป็นต้องใช้ในการเข้าถึงอินเทอร์เน็ตและคอมพิวเตอร์เครื่องอื่นบนเครือข่ายของคุณ
-
เซฟโหมดแบบที่มีพร้อมท์คำสั่ง เริ่ม Windows ในเซฟโหมดด้วยหน้าต่างพร้อมท์คําสั่งแทนส่วนติดต่อปกติของ Windows
-
ปิดใช้งานการบังคับใช้ลายเซ็นของโปรแกรมควบคุม อนุญาตให้ติดตั้งโปรแกรมควบคุมที่มีลายเซ็นที่ไม่เหมาะสม
-
ปิดใช้งานการเปิดใช้การป้องกันมัลแวร์ก่อนใคร การเปิดใช้การป้องกันมัลแวร์ (ELAM) ในช่วงแรกเป็นคุณลักษณะด้านความปลอดภัยใน Windows ที่อนุญาตให้ซอฟต์แวร์ป้องกันมัลแวร์เริ่มต้นก่อนคอมโพเนนต์ของบริษัทอื่นทั้งหมดระหว่างกระบวนการเริ่มต้นระบบ ELAM ช่วยให้มั่นใจว่าระบบไม่เริ่มต้นโปรแกรมควบคุมการบูตที่ไม่รู้จักซึ่งอาจเป็นอันตราย เลือกตัวเลือกนี้เพื่อปิดใช้งาน ELAM ชั่วคราว
-
ปิดใช้งานการเริ่มระบบของคอมพิวเตอร์ใหม่โดยอัตโนมัติเมื่อระบบล้มเหลว ป้องกันไม่ให้ Windows เริ่มการทำงานใหม่โดยอัตโนมัติถ้ามีข้อผิดพลาดทำให้ Windows ล้มเหลว เลือกตัวเลือกนี้เฉพาะเมื่อ Windows ติดอยู่ในวนรอบที่ Windows ล้มเหลว พยายามรีสตาร์ต และล้มเหลวอีกครั้งซ้ําๆ
คุณสามารถกด Enter เพื่อเริ่ม Windows ตามปกติ
จะเกิดอะไรขึ้นถ้า Windows เริ่มต้นระบบในเซฟโหมดต่อไป
การรีสตาร์ตอุปกรณ์ของคุณควรเพียงพอที่จะออกจากเซฟโหมดกลับสู่โหมดปกติ อย่างไรก็ตาม หากอุปกรณ์ของคุณยังคงเริ่มต้นระบบในเซฟโหมดด้วยเหตุผลบางอย่าง ให้ลองทําดังนี้:
-
กดแป้น Windows + R
-
ในกล่อง เปิด ให้พิมพ์ msconfig แล้วเลือก ตกลง
-
เลือกแท็บ เริ่มต้นระบบ
-
ภายใต้ ตัวเลือกการเริ่มต้นระบบ ล้างกล่องกาเครื่องหมาย เริ่มต้นระบบอย่างปลอดภัย










