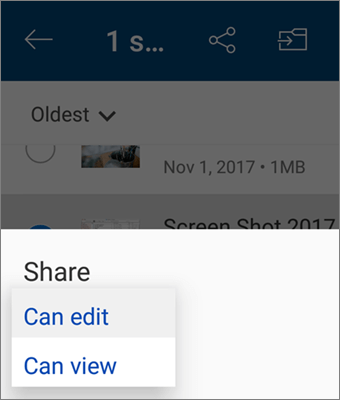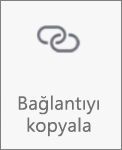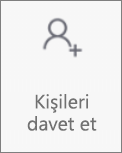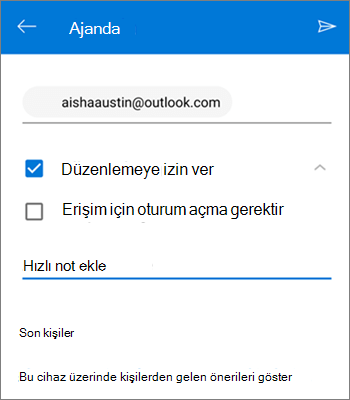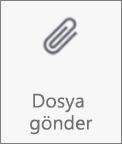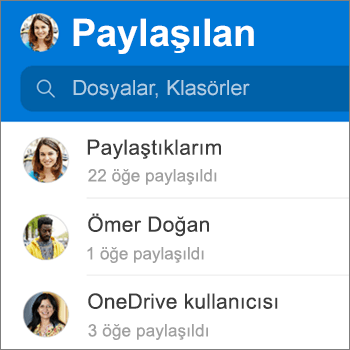Pc veya Mac'te olduğu gibi Android cihazınızdaki OneDrive uygulamasındanOneDrive dosyaları, fotoğrafları ve klasörleri paylaşabilirsiniz. Diğer kişilerin sizinle paylaştığı dosyaları da görebilirsiniz. Paylaşımı durdurmak için OneDrive web sitesine gidin ve Microsoft ya da iş veya okul hesabınızla oturum açın.
İpucu: Fotoğraf hikayesi, OneDrive'ın arkadaşlarınızla ve ailenizle fotoğraf ve video paylaşmayı kolaylaştıran yeni bir parçasıdır. Daha fazla bilgi edinin.
Nasıl paylaşmak istediğinizi seçin
-
OneDrive uygulamasında (iş veya okul hesabınızla oturum açın), istediğiniz dosyayı veya klasörü seçin (seçmek için basılı tutun) ve ardından

(Paylaşmak yerine dosyanın yalnızca bir kopyasını göndermek istiyorsanız , Kopya Gönder'e tıklayın.)
-
Dosya veya klasörleri paylaşmak istediğiniz kişilerin adlarını girin. İsterseniz bir ileti de ekleyebilirsiniz.
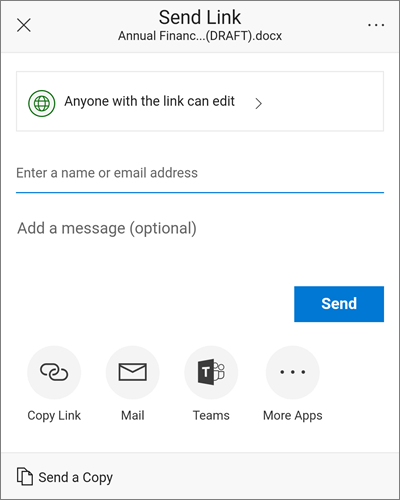
-
(İsteğe bağlı) Bağlantı türünü değiştirmek için açılan listeye tıklayın. Açılan Ayrıntılar bölmesinden bağlantıya erişebilecek kişileri ve bu kişilerin paylaştığınız öğeyi düzenleme izni olup olmayacağını değiştirebilirsiniz.
Bu bağlantının kimler için çalışmasını istiyorsunuz seçenekleri (yönetici ayarlarına göre değişebilir):
-
Herkes seçeneği, bağlantıyı alan herkese erişim sağlar. Bağlantıyı doğrudan sizin göndermeniz veya başka birinin iletmiş olması önemli değildir. Bu, kuruluşunuz dışındaki kişileri de kapsayabilir.
-
<Kuruluşunuz> içindeki kişiler seçeneği, kuruluşunuzdaki herkesin bağlantıya erişebilmesini sağlar. Bağlantıyı doğrudan sizin göndermeniz veya başka birinin iletmiş olması önemli değildir.
-
Belirli kişiler seçeneği, yalnızca belirttiğiniz kişilere erişim sağlar. Ancak başka kişilere bu öğeye erişim izni daha önce verilmiş olabilir. Paylaştığınız kişiler paylaşım davetini başkalarına iletirse, yalnızca önceden erişim izni olan kişiler bağlantıyı kullanabilir.
Düzenlemeye izin ver seçeneği, varsayılan olarak açık durumdadır. Kişilerin dosyalarınızı yalnızca görüntülemesini istiyorsanız, onay kutunun işaretini kaldırın.
Bitirdiğinizde Uygula'ya tıklayın.
-
-
Bağlantıyı göndermeye hazır olduğunuzda Gönder’e tıklayın.
Daha fazla yardım mı gerekiyor?
|
|
Desteğe Başvurma Microsoft hesabınızla ve aboneliklerinizle ilgili yardım için Hesap ve Faturalama Yardımı’nı ziyaret edin. Teknik destek için Microsoft Desteği’ne Başvur’a gidin, sorununuzu girin ve Yardım Al’ı seçin. Hala yardıma ihtiyacınız varsa mobil cihazınızı sallayın ve Sorun bildir'i seçin. |