Microsoft 365 ve OneDrive veya SharePoint ile, birden çok kişi birWord belge, Excel elektronik tablo veya PowerPoint sunu üzerinde birlikte çalışabilir. Herkesin aynı anda çalışmasına birlikte yazma denir.
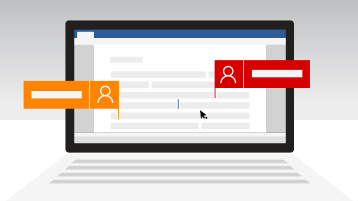
Bir belgeyi başkalarıyla birlikte yazmak için ne yapmam gerekir?
Birlikte yazma işlevi OneDrive‘da veya SharePoint ‘te depolanan belgeler için kullanılabilir.
Başkalarıyla birlikte yazmak için şunlar gerekir:
-
, İş veya okul için OneDrive , SharePoint ve SharePoint ServerOneDrive paylaşılan depolama alanı, birlikte yazmayı etkinleştiren paylaşılan depolama alanlarıdır.
-
Birlikte yazmayı destekleyen uygulamalar Word ve tüm cihazlarda ve sürümlerde birlikte yazmayı destekleyen Office 2010 daha yeni sürümlerde PowerPoint. Excel mobil uygulamaları ve birlikte yazmayı da destekleyen Microsoft 365 için Excel en son sürümü.
-
Birlikte yazma olanağı sunan belge Birlikte yazma yalnızca .docx (Word ), .pptx (PowerPoint ) ve .xlsx (Excel ) gibi modern dosya biçimlerinde desteklenir.
-
Ortak yazarlar için düzenleme izinleri Tüm ortak yazarların belgelere erişme ve belgeleri düzenleme iznine sahip olması gerekir.
Birlikte yazma için belgeler oluşturma veya belgeleri açma
Bu konular,Microsoft 365 belgeleri birlikte yazmayı öğrenmenize yardımcı olur:
Masaüstü uygulamasında veya mobil uygulamada paylaşılan bir belgeyi açtığınızda, İnternet’e bağlı olup olmamanız önemli değildir; çalışmaya devam edebilirsiniz. Aynı belgeyi düzenleyen başkaları varsa, siz çevrimdışıyken yaptığınız değişiklikleri göremezler. Yeniden çevrimiçi olduğunuzda, mevcut değişiklikler size bildirilir ve diğerleri de değişiklikleriniz olduğunu görür.
Word 'de çalışırken, üzerinde çalıştığınız paragraf kilitlenir, böylece kimse üzerinde çalıştığınız şeyin üzerine yazamaz. Word ile çevrimdışı olduğunuzda, grubunuzdaki başka biriyle aynı paragraf üzerinde çalışmak mümkündür. Değişikliklerinizi kaydettiğinizde, çakışma olduğunu belirten bir açılır ileti alırsınız. Ardından çakışmayı çözebileceğiniz yere tıklayabilirsiniz.
Eşitleme klasöründe ( OneDrive veya İş veya okul için OneDrive gibi) bulunan bir dosya üzerinde çalışıyorsanız, uygulamanın (Word, PowerPoint ) çalışıp çalışmadığına bakılmaksızın, yeniden çevrimiçi olduğunuzda eşitlenir. Yeniden bağlandığınızda dosyanız otomatik olarak eşitlenir. Çakışmalar varsa bir uyarı alırsınız. Daha fazla bilgi için bkz. Windows’da OneDrive’la dosya eşitleme.
Varsayılan olarak SharePoint ‘te, bir belgeyi depoladığınız veya oluşturduğunuz kitaplığa atanan gruplar ve izinler, kitaplıktaki tüm belgeler tarafından devralınır. Örneğin, herkesin okuma/yazma izinlerine sahip olduğu bir ekip sitesinde herkes birlikte yazabilir. Salt okunur izinlere sahip bir SharePoint belge kitaplığı yalnızca kişilerin belgeleri görüntülemesine izin verirken, açıkça davet edilmediği sürece yazardan başka kimse değişiklik yapamaz.
SharePoint izinleri devralınır, ancak belirli kişiler için farklı izinler ayarlayabilirsiniz. SharePoint kitaplığı yalnızca görüntüleme için paylaşımda bulunursa, bazı kullanıcılara düzenleme izni verebilirsiniz. Ancak, kitaplık herkes için düzenleme izinleri için ayarlandıysa, birkaçını yalnızca görüntülemeyle kısıtlayamazsınız. Devralınan izinleri daha düşük bir izinle değil, daha yüksek bir izinle geçersiz kılabilirsiniz. İzinler hakkında daha fazla bilgi için bkz. SharePoint'te izin düzeylerini anlama.
OneDrive 'de depolanan dosyaların açıkça paylaşılması gerekir. Varsayılan olarak, bunlar yalnızca kitaplığın sahibi tarafından düzenlenebilir ve görüntülenebilir. Düzenleme izinlerine sahip kişilere veya gruplara paylaşarak tek tek dosyaları kimlerin düzenleyebileceğini seçebilirsiniz. Paylaşım hakkında daha fazla bilgi için bkz. SharePoint dosyalarını veya klasörlerini paylaşma.
Evet, Microsoft dünya çapında onlarca iş ortağıyla (Box, Citrix ShareFile, Dropbox ve Egnyte dahil) çalıştı, böylece Web için Microsoft 365 ile birlikte yazabilirsiniz. Web için Microsoft 365 ile birlikte yazmanın desteklenip desteklenmediğini görmek için depolama sağlayıcınıza bakın. Ancak bu üçüncü taraf depolama sağlayıcılarıyla, dosyaları Office masaüstü uygulamaları veya diğer platformlarla birlikte yazma desteği yoktur. Birlikte yazma özellikle Web için Microsoft 365 ile desteklenir.
-
Dropbox'tan Office çevrimiçi belgeleri birlikte yazabilirsiniz. Daha fazla bilgi için Dropbox'ta paylaşılan Microsoft Office belgelerini düzenleme başlıklı Dropbox yardım makalesine bakın.
-
Office dosyalarının birlikte yazılması, iOS için Office'te Box ve Dropbox gibi diğer depolama sağlayıcılarıyla da desteklenir. Android için Office'te birlikte yazma Dropbox'ta da desteklenir.
-
Microsoft, Google Drive'da depolanan belgeleri birlikte yazmayı desteklemez .
Birlikte yazma düzgün çalışmıyorsa, sorunlara neden olabilecek birkaç şey vardır. Birlikte yazma oturumlarınızın ve kurulumunuzun sorunlarını gidermeye yardımcı olmak için bkz. Office'te birlikte yazma sorunlarını giderme.
BelgeleriniziOneDrive kullanarak paylaştıysanız, belgenin güncelleştirildiğini bildiren bir e-posta iletisi alabilirsiniz.
Diğer ilgili konular
Web için Word kullanmadıysanız , Office.com'den test sürüşü yapabilirsiniz. Tam uygulama listesinden seçim yapmak için oturum açın ve uygulama başlatıcı 
SharePoint yöneticileri için:
Not: Birlikte yazma, Bilgi Hakları Yönetimi (IRM) veya Rights Management Service (RMS) ile korunan belgeler için kullanılamaz.










