Belirli bir proje için oluşturulmuş bir site gibi bir Microsoft SharePoint sitesine artık ihtiyacınız kalmadığında, yalnızca ilgili içeriğin bulunabilmesi için site silinmelidir.
Siteleri silmek için site sahibi veya SharePoint yöneticisi olmanız gerekir. Site sahibiyseniz ancak siteyi silemiyorsanız, yöneticiniz bunu yapma özelliğini kapatmış olabilir.
Notlar
-
İletişim sitesini silmek için site sahibi ve aynı zamanda site yöneticisi olmanız gerekir. Ekip sitesini silmek için site sahibi olmanız gerekir (ekip sitesi sahipleri otomatik olarak site yöneticileridir.)
-
bir iletişim sitesini veya ekip sitesini sildiğinizde, belgeler, belge kitaplıkları ve listeler de dahil olmak üzere tüm sayfaları, içeriği ve kullanıcı bilgilerini de silersiniz.
-
Hub ile ilişkilendirilmiş siteler, diğer sitelerde olduğu gibi silinebilir.
-
Gruba bağlı bir ekip sitesini sildiğinizde, sitenin SharePoint 'dan kaldırılmasında bir gecikme olabilir.
İletişim sitesini veya ekip sitesini silme
Bir ekip veya iletişim sitesini sildiğinizde, belgeler, belge kitaplıkları, listeler ve liste verileri dahil olmak üzere sitenin parçası olan tüm alt siteleri, içeriği ve kullanıcı bilgilerini de silersiniz.
-
Silmek istediğiniz ekip sitesine veya iletişim sitesine gidin.
-
Sitenin üst kısmındaki Ayarlar

Not: Ayarlar panelinde Site bilgilerini görmüyorsanız, erişim elde etmek için SharePoint yöneticinizle birlikte çalışın.
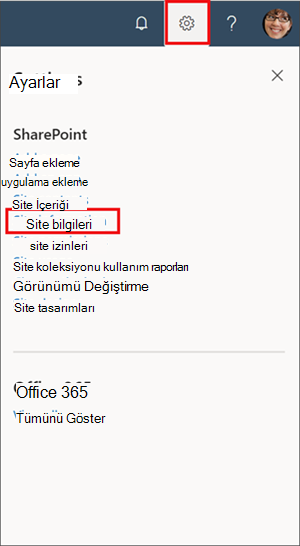
-
Site Bilgileri panelinin en altında Siteyi sil'i seçin.
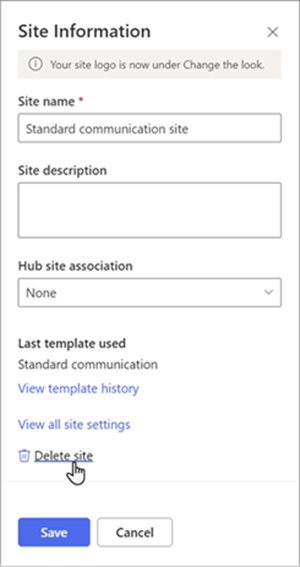
-
Onay kutusunu işaretleyin ve sil'i seçin.
İletişim siteleri için onay
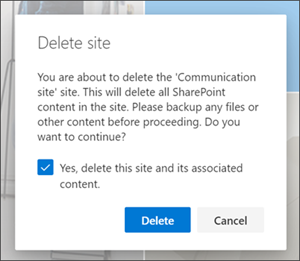
Ekip siteleri için onay
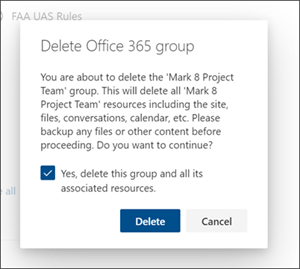
SharePoint Server 2019 Ekip sitesini silme
Dikkat: Bir siteyi sildiğinizde, belgeler, belge kitaplıkları, listeler ve liste verileri de dahil olmak üzere sitenin parçası olan tüm alt siteleri, içeriği ve kullanıcı bilgilerini de silersiniz. Siteyi veya alt siteyi silmek için Tam Denetim izinlerine sahip olmanız gerekir. Bu izin düzeyine sahip değilseniz site yöneticinizle veya yöneticinizle görüşün. Bkz . SharePoint'te izin düzeylerini anlama.
-
Silmek istediğiniz ekip sitesine gidin.
-
Ayarlar

-
Site Ayarları sayfasındaki Site Eylemleri başlığı altında Bu siteyi sil'i seçin.

Not: Bu siteyi sil seçeneği Site Ayarları sayfasında görünmüyorsa, bu siteyi silme izniniz olmayabilir.
-
Bu Siteyi Sil sayfasında, doğru siteyi sildiğinizden emin olun ve Sil'i seçin.

Not: Bir siteyi sildiğinizde, belgeler, belge kitaplıkları, listeler ve liste verileri de dahil olmak üzere sitenin parçası olan tüm alt siteleri, içeriği ve kullanıcı bilgilerini de silersiniz.
-
Silmek istediğiniz iletişim sitesine gidin.
-
Sitenin üst kısmındaki Ayarlar

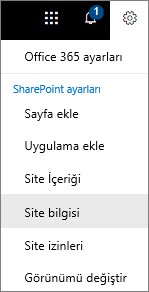
-
Site bilgilerini düzenle panelinin en altında Siteyi sil'i seçin.
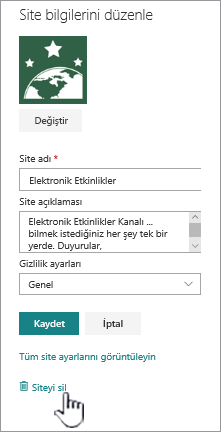
-
Siteyi silmek istediğinizden eminseniz, kutuyu işaretleyin ve Sil'i seçin.
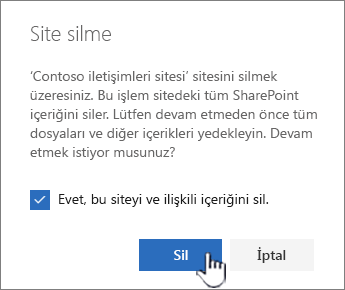
Not: Bir siteyi sildiğinizde, belgeler, belge kitaplıkları, listeler ve liste verileri de dahil olmak üzere sitenin parçası olan tüm alt siteleri, içeriği ve kullanıcı bilgilerini de silersiniz.
-
Silmek istediğiniz alt siteye gidin.
-
Sitenin üst kısmındaki Ayarlar

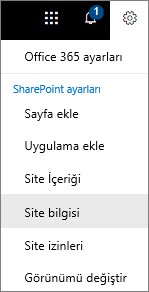
-
Site bilgilerini düzenle panelinin en altında Siteyi sil'i seçin.
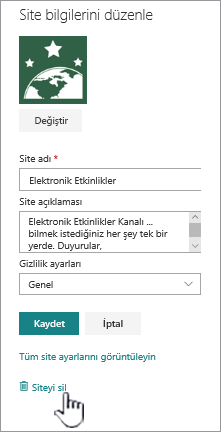
-
Siteyi silmek istediğinizden eminseniz Sil'i seçin.
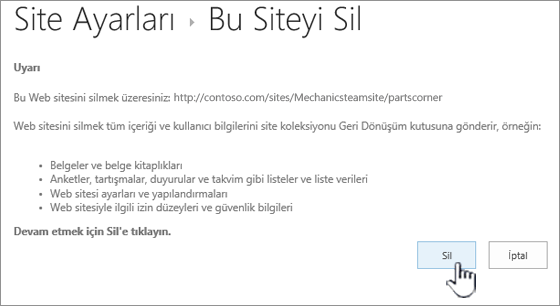
SharePoint Server sitesini veya alt sitesini silme
Bir siteyi sildiğinizde, belgeler, belge kitaplıkları, listeler ve liste verileri de dahil olmak üzere sitenin parçası olan tüm alt siteleri, içeriği ve kullanıcı bilgilerini de silersiniz.
Not: Siteyi veya alt siteyi silmek için Tam Denetim izinlerine sahip olmanız gerekir. Bu düzeye sahip değilseniz site yöneticinizle veya yöneticinizle görüşün. Bkz . SharePoint'te izin düzeylerini anlama.
Siteyi silmek istediğinizden eminseniz ve doğru izinlere sahipseniz şu yönergeleri izleyin:
-
Silmek istediğiniz siteye veya alt siteye gidin.
-
Sitenin veya alt sitenin üst kısmındaki Ayarlar

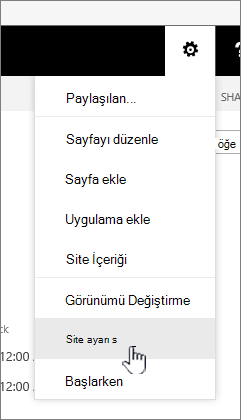
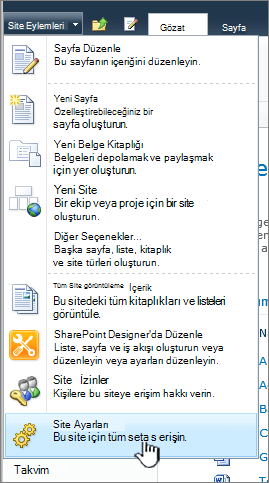
-
Site Ayarları sayfasındaki Site Eylemleri başlığı altında Bu siteyi sil'i seçin.

Not: Bu siteyi sil seçeneği Site Ayarları sayfasında görünmüyorsa, bu siteyi silme izniniz olmayabilir veyaMicrosoft 365 grubuna bağlı üst düzey bir siteyi silmeye çalışıyorsunuz demektir.
-
Bu Siteyi Sil sayfasında, doğru siteyi sildiğinizden emin olun ve Sil'i seçin.
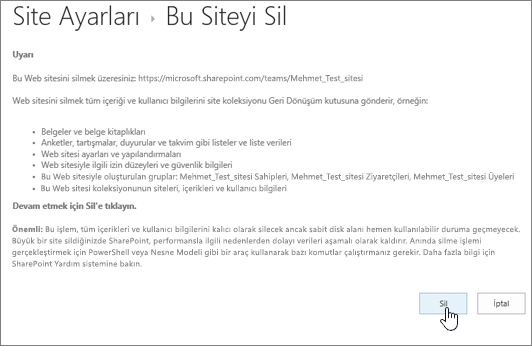
Siteyi veya alt site hızlı adımlarını silme
SharePoint konusunda deneyimliyseniz, herhangi bir sürümdeki bir siteyi veya alt siteyi şu şekilde silebilirsiniz.
-
Microsoft 365’te SharePoint ekip sitesi: Ayarlar

-
Microsoft 365’te SharePoint veya SharePoint Server 2019 iletişim sitesi: Site Bilgilerini> Siteyisilme > Ayarlar

-
SharePoint Server 2019 Ekip sitesi: Ayarlar

-
SharePoint Klasik Deneyimi veya Microsoft 365’te SharePoint önceki sürümleri: Site ayarları

-
SharePoint Server 2016 : Site ayarları

Site yanlışlıkla mı silindi?
SharePoint 'de bir siteyi yanlışlıkla silerseniz, site koleksiyonu yöneticisi tarafından site koleksiyonu geri dönüşüm kutusundan geri yüklenebilir. Bkz. Site koleksiyonu geri dönüşüm kutusundan silinen öğeleri geri yükleme.
Sayfayı silmeniz mi gerekiyor?
SharePoint sitesi sahipleri ve yöneticileri, bir SharePoint sitesinden modern sayfaları silebilir. Bkz. SharePoint sitesinden sayfa silme.
Sitenize üye eklemeniz veya sitenizden üye kaldırmanız mı gerekiyor?
Site sahibiyseniz, diğer kişileri sahip, üye veya ziyaretçi olarak ekleyerek siteye erişim izni verebilirsiniz. Bkz. Site paylaşma.










