Outlook 'de, varsayılan yazı tipi siyah Calibri'dir. E-posta iletileri oluştururken bu yazı tipi kullanılır. Varsayılan yazı tipinin yanı sıra rengi, boyutu ve stili (kalın veya italik gibi) değiştirebilirsiniz.
Outlook, yeni iletiler ve yanıtlar ve iletilenler için yazı tipini, rengini, boyutunu ve stilini bağımsız olarak değiştirmenize olanak tanır. İleti listesinde kullanılan yazı tipini değiştirmek istiyorsanız, bkz. İleti listesinde yazı tipini veya yazı tipi boyutunu değiştirme.
Kullandığınız Outlook sürümü için aşağıdaki sekme seçeneklerinden birini belirleyin. Hangi Outlook sürümüne sahibim?
Not: Bu Yeni Outlook sekmesinin altındaki adımlar sizin için çalışmıyorsa, yeni Windows için Outlook'u henüz kullanmıyor olabilirsiniz. Bunun yerine Klasik Outlook sekmesini seçin ve bu adımları izleyin.
İletiler için varsayılan yazı tipini, stilini ve boyutunu değiştirme
-
Görünüm sekmesinde Yeni Outlook'ta ayarları görüntüle'yi seçin.
-
Posta'yı seçin, ardından Compose ve yanıtla'yı seçin.
-
İleti biçimi'nin altında, istediğiniz yazı tipini, boyutunu ve stilini seçin, ardından Kaydet'i seçin.
İletileri okumak için yazı tipi boyutunu değiştirme
Yakınlaştırma özelliğini kullanarak Okuma bölmesinde iletilerin boyutunu değiştirebilirsiniz.
-
Okuma bölmesinde görüntülemek için gelen kutunuzdan bir ileti seçin.
-
Görünüm sekmesini ve ardından Yakınlaştır'ı seçin.
-
Yakınlaştırmak için artı + düğmesini veya Uzaklaştırmakiçin eksi- düğmesini seçin. Varsayılan görünüme dönmek için Sıfırla'yı kullanın.
|
Tarayıcınızda kılavuzlu destek, Office sorunları için dijital çözümler sağlayabilir |
Klasik Outlook'ta şunları seçeneğiniz vardır:
Varsayılan yazı tipini, rengini vb. değiştirin. | Varsayılan yazı tipini, rengi vb. geri yükleme | Okuma bölmesinde yazı tipini değiştirme
İletiler için varsayılan yazı tipini, rengi, stili ve boyutu değiştirme
-
Dosya sekmesinde Seçenekler > Posta'yı seçin.

-
İleti oluşturma altında İleti Örneği ve Yazı Tipleri'ni seçin.
-
Kişisel İleti Örneği sekmesinde, Yeni posta iletileri’nin veya İletileri yanıtlama veya iletme'nin altından Yazı Tipi'ni seçin.
-
Yazı Tipi kutusunda, kullanmak istediğiniz yazı tipini, stili, boyutu ve rengi seçin. Değiştirme işlemi sırasında, yaptığınız değişikliklerin önizlemesini görebilirsiniz.
-
Outlook’a geri dönmek için üç kez TAMAM’ı seçin.
Yeni ayarlarınız hemen uygulanır.
Notlar:
-
Yazı tipi tercihlerinizi yeni iletiler, yanıtlar ve iletilenler için ayrı ayrı ayarlamanız gerekir.
-
Seçtiğiniz yazı tipi alıcının bilgisayarında yüklü değilse, alıcının posta programı bunu kullanılabilir bir yazı tipiyle değiştirir.
İlk baştaki varsayılan yazı tipi seçeneklerini geri yükleme
Özel yazı tipi ayarlarınızı değiştirip varsayılan ayarlara dönmek istediğinize karar verirseniz yukarıdaki adımları kullanabilirsiniz. Ancak bu kez aşağıdaki değerleri seçmeniz gerekir.
-
Yazı Tipi: +Gövde
-
Yazı Tipi stili: Normal
-
Boyut: 11
-
Yazı Tipi rengi: Otomatik
İletileri okumak için yazı tipi boyutunu değiştirme
Yakınlaştırma özelliğini kullanarak Okuma bölmesinde iletilerin boyutunu değiştirebilirsiniz.
Tek bir iletinin yakınlaştırma düzeyini değiştirmek için
-
Yakınlaştırma düzeyinizi ayarlamak için Okuma bölmesinin sağ alt kısmındaki kaydırıcıyı kullanın. Siz ayarlarken, Okuma Bölmesi'ndeki metin boyutu artar veya azalır.
Alınan tüm iletilerde yakınlaştırma düzeyini değiştirmek için
-
Artık alınan tüm iletilerde yakınlaştırma düzeyini değiştirebilirsiniz. Yakınlaştırma penceresini açmak için Yakınlaştırma kaydırıcısının sağındaki yüzdeye tıklayın.
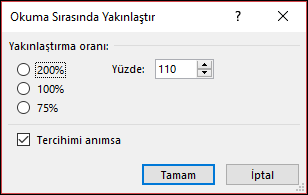
-
Varsayılan seçeneklerden birini seçin veya belirli bir yüzde numarası girin.
-
Bu yakınlaştırma düzeyini tüm iletilere uygulamak için Tercihimi anımsa onay kutusunu işaretleyin ve ardından Tamam'a tıklayın.
İlgili makaleler
İleti listesindeki yazı tipini veya yazı tipi boyutunu değiştirme










