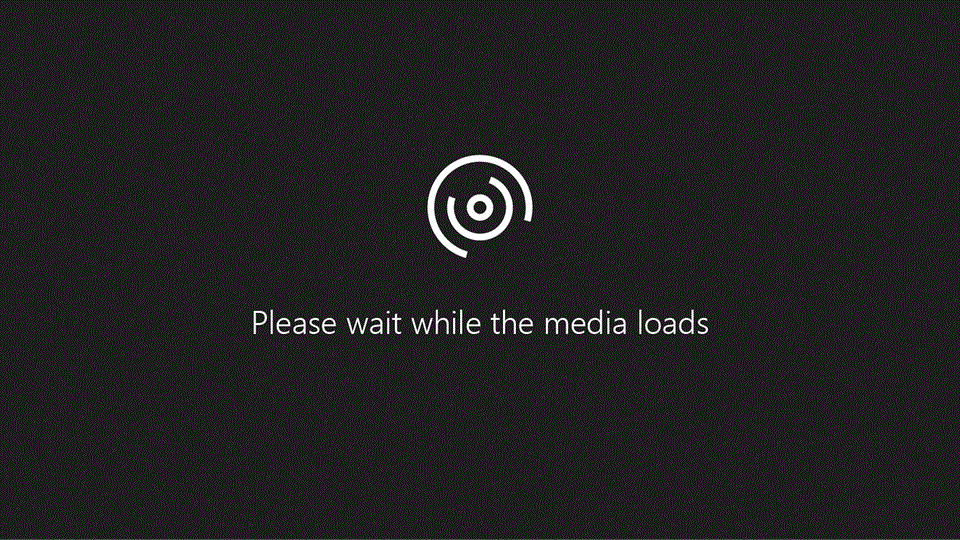
У цьому модулі Дізнайтеся, як використовувати Екранний диктор і сполучення клавіш у Пошта для Windows 10, щоб шукати повідомлення електронної пошти на основі того, хто це має. Ви також дізнаєтеся, як знаходити та використовувати всі папки. Щоб завершити цей модуль, Відтворюйте відео в цьому модулі та Випробуйте Ці кроки.
Пошук за адресою електронної пошти
-
У списку повідомлень або в будь-якій іншій папці перейдіть до поля Пошук за допомогою сполучення клавіш Ctrl + E.
-
Щоб знайти слово, яке ви знаєте в повідомленні, або повідомлення від певного користувача, введіть ім'я слова або користувача в поле пошуку та натисніть клавішу ВВІД.
-
Ознайомтеся з результатами.
Додаткові відомості
Використовуйте Екранний диктор, щоб дослідити область переходів і список повідомлень у поштовій програмі Windows 10.
Ми звертаємо особливу увагу на пошук, папки та фільтри.
Ви вже відкрили програму "пошта", і в мене запущено Екранний диктор.
За замовчуванням Екранний диктор запуститься в поштовій програмі, читаючи текст для попередньої версії для першого повідомлення в списку повідомлень.
Я натискаю клавішу Tab , щоб перейти до кнопки "переходи", яка відкриває та закриває область переходів. Зараз область переходів уже відкрита.
Щоразу, коли я натискаю клавішу Tab , перехід до наступної позиції табуляції в поштовій програмі:
Як можна почути, вкладка зупиняє весь шлях до списку повідомлень, де ми розпочали роботу.
Багато команд у програмі "пошта" також мають сполучення клавіш. Щоб перейти до поля пошуку, натисніть клавіші Control і E
Екранний диктор розповідає мені, що я знаходжуся в пошуку, і що я можу ввести щось. Я буду шукати пошту від мого колеги, Кеті.
Як тільки я натискаю клавішу вводу, фокус переходить до першого результату пошуку та почне читати текст для перегляду. Як можна почути, пошта знайшла повідомлення електронної пошти від Кеті.
Я можу скористатися клавішами зі стрілкою вниз, щоб переглянути результати пошуку та знайти потрібні дії. Якщо не вдалося знайти результати на моєму комп'ютері, Екранний диктор нічого не сказав.
У цьому випадку я можу використовувати вкладку , щоб переходити до пошуку в Інтернеті, що розширює пошук на поштовому сервері. Це дає змогу шукати старі повідомлення, які більше не відображаються на пристрої. Зараз я натискаю кнопку "вийти", щоб закрити вікно пошуку та повернутися до списку повідомлень.
Папки "пошта" в списку "Уподобання" вже знаходяться в області переходів. Але я можу також перейти за допомогою клавіші табуляції до кнопки " папки ", а потім натисніть клавішу вводу, щоб отримати доступ до всіх папок. Якщо в мене є кілька облікових записів електронної пошти, підключеного до поштової програми, кожен обліковий запис матиме власний набір папок.
Я натискаю клавішу зі стрілкою вниз, щоб переглянути мої папки
Я буду використовувати стрілку вгору, щоб повернутися до папки "Вхідні", а потім натисніть клавішу введіть, щоб відкрити його у списку повідомлень.
Крім того, можна натиснути клавіші Control SHIFT I, щоб відкрити папку "Вхідні".
Зрештою, ми використуємо фільтри для уточнення списку повідомлень. Я натискаю клавішу TAB, доки не приземлитися на кнопку фільтра. Після цього я натискаю клавішу вводу, щоб розгорнути його.
Я можу використовувати клавіші зі стрілками вгору та вниз, щоб переміщатися між параметрами фільтра, а потім натисніть клавішу ВВІД, щоб вибрати один із таких варіантів:
Усі повідомлення електронної пошти відображаються в папці...
Непрочитані відображає лише повідомлення, позначені як непрочитані...
... і позначено позначені лише повідомлення, позначені як важливі.
Якщо я не хочу змінювати фільтр, можна скористатися кнопкою "вийти", щоб скасувати дію. У наступній частині цієї серії ми дізнаємося, як створювати та форматувати повідомлення за допомогою екранного диктора та поштової програми.










