Windows пропонує багато способів мінімізувати кількість відволікаючих чинників, щоб полегшити фокусування на завданнях. Ви можете розхитати панель завдань і спростити меню "Пуск", скористатися функцією "Фокус" для керування сповіщеннями та скористатися Занурювач у текст, щоб мінімізувати візуальне відволікання під час читання веб-сторінки вMicrosoft Edge.
Забудьте про анімації на деякий час
Візуальні відволікання можна мінімізувати, вимкнувши анімацію, фонові зображення тощо. Щоб мінімізувати візуальні відволікання, виконайте наведені нижче дії.
-
Натисніть кнопку Пуск > Настройки > Спеціальні можливості > Візуальні ефекти.
-
Щоб мінімізувати кількість відволікаючих чинників, виконайте одну або кілька з наведених нижче настройок.
-
Щоб автоматично приховати смуги прокручування в Windows, вимкніть перемикач Завжди відображати смуги прокручування .
-
Щоб зробити фони вікон непрозорішими, вимкніть перемикач Ефекти прозорості.
-
Якщо не потрібно, щоб Windows показ анімації відобразяться, вимкніть перемикач Анімаційні ефекти.
-
Щоб визначити тривалість відображення сповіщень, розгорніть розкривне меню Вимкнути сповіщення після цього проміжку часу та виберіть потрібний параметр.
-
Очищення панелі завдань від зайвих елементів
Ви можете керувати відображенням піктограм на панелі завдань і зменшенням кількості елементів у поданні. Указівки
-
Перейдіть до меню Пуск > Настройки > Персоналізація > панелі завдань.
-
Щоб керувати елементами панелі завдань, скористайтеся наведеними нижче параметрами.
-
Елементи панелі завдань: розгорніть цей розділ, щоб визначити, які піктограми відображаються на панелі завдань.
-
Щоб вибрати, як приховати або настроїти спосіб відображення елемента пошуку, скористайтеся розкривним меню Пошук .
-
Щоб відобразити або приховати подання завдань, увімкніть або вимкніть перемикач.
-
Щоб відобразити або приховати віджети, увімкніть або вимкніть перемикач.
-
-
Системні піктограми: розгорніть цей розділ, щоб керувати піктограмами, які відображаються в системному треї.
-
Щоб відобразити або приховати піктограму меню Перо , коли перо використовується, увімкніть або вимкніть його.
-
Скористайтеся розкривним меню Сенсорна клавіатура , щоб вибрати, чи потрібно приховувати або відображати піктограму сенсорної клавіатури.
-
Щоб відобразити або приховати віртуальну сенсорну панель, увімкніть або вимкніть перемикач.
-
-
Інші піктограми системного трею. Розгорніть цей розділ, щоб керувати додатковими піктограмами системного трею.
-
Увімкніть або вимкніть перемикач для прихованих піктограм, таких як Microsoft Teams, Microsoft Outlook і Провідник Windows.
-
-
Поведінка панелі завдань: Розгорніть цей розділ, щоб керувати вирівнюванням панелі завдань, проблемами, автоматичним приховуванням і кількома дисплеями.
-
Використовуйте розкривне меню, щоб керувати вирівнюванням панелі завдань по центру або ліворуч.
-
Установіть або зніміть прапорець Автоматично приховувати панель завдань, Відображати емблеми на панелі завдань і Показувати блимання в програмах на панелі завдань відповідно до своїх потреб.
-
-
Довідка з панелі завдань. Розгорніть цей розділ і виберіть посилання Змінити колір панелі завдань, щоб налаштувати колір панелі завдань.
-
Вимкнення цих сповіщень
Параметр "Не турбувати" дає змогу визначити, які сповіщення ви бачитимете та чутимете, а також час їх отримання. Сповіщення, які вимкнуто, і надалі надходитимуть до Центру сповіщень, де їх можна буде переглянути в будь-який час.
Ви також можете налаштувати параметри сповіщень, щоб вибрати програми, які можуть відображати сповіщення.
Виберіть сповіщення, які потрібно переглянути та прослухати
-
Натисніть кнопку Пуск > Настройки > Системні сповіщення >, а потім налаштуйте параметри.
-
Щоб бачити та чути менше сповіщень, увімкніть параметр Не турбувати.
-
Якщо ви хочете дозволити сповіщення від певних програм, навіть якщо не турбувати ввімкнуто, виберіть Установити сповіщення про пріоритет. Змініть ці параметри, щоб отримувати сповіщення, які мають відображатися під час " Не турбувати".
Порада.: Щоб швидко ввімкнути або вимкнути функцію "Не турбувати", перейдіть на панель завдань і виберіть акумулятор, мережу або піктограму гучності, щоб відкрити Центр сповіщень, а потім увімкніть або вимкніть його.
Обмежити сповіщення пізньої ночі
-
Натисніть кнопку Пуск > Настройки > Сповіщення системи >.
-
У розділі Увімкнути не турбувати автоматично виберіть У цей час , щоб увімкнути його.
-
Установіть час автоматичного ввімкнення та вимкнення функції "Не турбувати", а також частоту повторення.
-
Крім того, можна вибрати типи завдань, які вмикатимуть параметр Автоматично не турбувати .
Вибір програм, які відображають сповіщення
Якщо сповіщення відволікають, коли вони відображаються на екрані, виберіть програми, які відображатимуть сповіщення, і точно настройте спосіб їх відображення.
-
Натисніть кнопку Пуск > Настройки > Сповіщення системи >.
-
У розділі Сповіщення від програм та інших відправників вимкніть програми, з якими ви не хочете отримувати сповіщення, і ввімкніть програми, від які ви хочете отримувати сповіщення.
-
Щоб визначити, де відображатимуться сповіщення для кожної програми, виберіть певну програму, а потім змініть потрібні параметри.
Читання, від якого нічого не відволікає
Щоб прочитати веб-сторінку в простішому та чистому макеті, скористайтеся Занурювач у текст вMicrosoft Edge. Докладні відомості про Занурювач у текст див. в статті Використання Занурювач у текст в Microsoft Edge. Щоб почати використовувати Занурювач у текст, виконайте такі дії:
-
Відкрийте веб-сторінку, яку потрібно прочитати вMicrosoft Edge, а потім натисніть клавіші Function +F9.
-
Або клацніть піктограму Enter Занурювач у текст в рядку адреси.
Порада.: Якщо піктограма Enter Занурювач у текст не відображається, виділіть текст, який потрібно прочитати, клацніть його правою кнопкою миші та виберіть відкрити виділений фрагмент у Занурювач у текст.
-
-
Сторінка відкриється в спрощеному макеті. Щоб настроїти відображення сторінки, скористайтеся параметрами на панелі інструментів у верхній частині сторінки. Наприклад, у розділі Параметри тексту можна змінити колір тла за допомогою тем або змінити шрифт.
-
Щоб вийти з Занурювач у текст, клацніть піктограму Вийти Занурювач у текст в рядку адреси або натисніть клавіші Function+F9.
Читання веб-вмісту вголос
Функція "Читати вголос" в Microsoft Edge дає змогу прослуховувати веб-сторінки як аудіофайли, перетворюючи браузер на особисту аудіокнигу. Щоб скористатися функцією "Читати вголос", виконайте наведені нижче дії.
-
Відкрийте веб-сторінку в Microsoft Edge і виберіть піктограму Прочитати вголос на панелі інструментів або клацніть правою кнопкою миші та виберіть Читати вголос у контекстному меню.
-
Також можна скористатися командами Command+Shift+U , щоб почати або зупинити читання вголос.
-
-
У верхній частині вікна браузера з'явиться панель інструментів. Ви можете призупинити, пропустити, змінити швидкість або змінити голос за допомогою кнопки Параметри голосу . Вибирайте різні голоси з різними акцентами та тонами.
-
Під час читання слова буде виділено на сторінці, що спрощує подальше виконання. Ви можете переключатися між вкладками або програмами, доки функція "Читати вголос" продовжує дикторський текст.
Додаткові відомості
Windows пропонує багато способів мінімізувати кількість відволікаючих чинників, щоб полегшити фокусування на завданнях. Ви можете розхитати панель завдань і спростити меню "Пуск", скористатися планувальником сповіщень, щоб керувати сповіщеннями, а також скористатися Занурювач у текст, щоб мінімізувати візуальне відволікання під час читання веб-сторінки вMicrosoft Edge.
Забудьте про анімації на деякий час
Візуальні відволікання можна мінімізувати, вимкнувши анімацію, фонові зображення тощо. Щоб спростити настройки дисплея, виконайте наведені нижче дії.
-
Натисніть кнопку Пуск , а потім виберіть Настройки > Спеціальні можливості > Дисплей .
-
Виберіть один із наведених нижче варіантів, щоб полегшити перегляд і відволікання Windows.
-
Щоб змінити розмір тексту, скористайтеся повзунком у розділі Збільшити розмір тексту. Докладні відомості див. в статті Змінення розміру тексту у Windows.
-
Щоб змінити розмір програм і тексту на головному дисплеї, виберіть потрібний розмір у полі зі списком у розділі Збільшити розмір усіх елементів.
Примітка.: Рекомендований розмір становить 100%.
-
Виберіть посилання Змінити розмір програм і тексту на інших дисплеях , щоб змінити розмір програм і текстів на інших дисплеях.
-
Щоб змінити розмір і колір курсора й вказівника миші, виберіть пов'язанепосилання.
-
Ви також можете встановити яскравість або ввімкнути функцію нічника для зручного перегляду. Знайдіть цей параметр, вибравши параметр Автоматично змінювати яскравість або використовувати посилання нічника .
Примітка.: Докладні відомості про описані вище дії див. в статті Полегшення перегляду Windows.
-
Щоб спростити та персоналізувати Windows, ознайомтеся з такими параметрами:
-
Увімкніть або вимкніть перемикач Показувати анімацію у Windows .
-
Увімкніть або вимкніть перемикач Показати прозорість у Windows .
-
Увімкніть або вимкніть перемикач Автоматично приховувати смуги прокручування у Windows .
-
Щоб установити хронометраж відображення сповіщень, виконайте кроки, описані в розділі "Збільшення тривалості сповіщень", щоб спростити прослуховування Windows.
-
Увімкніть або вимкніть перемикач Показувати фонове зображення робочого стола .
-
Щоб персоналізувати фон та інші кольори, виберіть пов'язане посилання.
-
-
Очищення панелі завдань від зайвих елементів
Виберіть піктограми, які відображатимуться на панелі завдань, і зменште кількість елементів у поданні.
-
Натисніть кнопку Пуск , а потім виберіть настройки > Персоналізація > панелі завдань .
-
Перейдіть до області сповіщень і виберіть пункт Вибрати піктограми, які з'являтимуться на панелі завдань.
-
Системні піктограми, як-от годинник та індикатор рівня заряду акумулятора, можна також ввімкнути або вимкнути. Виберіть елемент Увімкнути або вимкнути системні піктограми в області сповіщень.
Спрощення меню "Пуск"
Багато програм використовують динамічні плитки, щоб показувати оновлення про те, що відбувається у вашому світі, наприклад про нову електронну пошту, наступну зустріч або прогноз погоди на вихідні. Якщо ці анімації відволікають, їх можна вимкнути.
Натисніть і утримуйте (або клацніть правою кнопкою миші) плитку, а потім виберіть додатково > Вимкнути динамічну плитку.
Вимкнення цих сповіщень
Планувальник сповіщень (який також називають тихою годиною в попередніх версіях Windows 10) дає змогу уникати відволікаючих сповіщень, коли потрібно зосередитися. За замовчуванням вона активується автоматично за певних умов.
Нижче описано, як увімкнути або вимкнути Планувальник сповіщень.
-
Натисніть піктограму Центру підтримки на панелі завдань.
-
Виберіть Планувальник сповіщень , щоб переходити між доступними параметрами: Лише пріоритет, Лише будильники або Вимк. (Якщо плитка Планувальник сповіщень не відображається, можливо, спочатку знадобиться натиснути кнопку Розгорнути .)
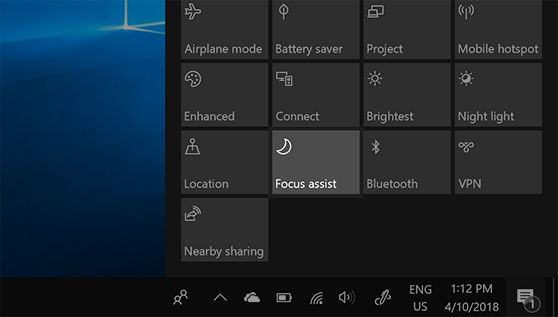
-
Щоб змінити параметри Планувальника сповіщень, натисніть кнопку Пуск > Настройки > Система > Планувальник сповіщень. Або ви можете ввести Планувальник сповіщень у полі пошуку на панелі завдань, а потім вибрати настройки Планувальника сповіщень зі списку результатів.
-
У настройках Планувальника сповіщень можна обмежити сповіщення пізньої ночі за допомогою розділу Автоматичні правила . Для цього виберіть елемент У цей час і ввімкніть перемикач. Потім натисніть кнопку Час початку або Час завершення, виберіть час і встановіть прапорець, щоб зберегти зміни. Ви також можете вибрати дні, у які потрібно застосовувати правило, а також типи сповіщень, які ви хочете отримувати під час установлених проміжків часу.
Відкрити настройки планувальника сповіщень
Якщо сповіщення відволікають, коли вони відображаються на екрані, виберіть програми, які відображатимуть сповіщення, і точно настройте спосіб їх відображення. Щоб змінити настройки сповіщень, натисніть кнопку Пуск , а потім виберіть Настройки > Системні > Сповіщення & дії . Потім можна вибрати типи сповіщень, які потрібно відображати.
Читання, від якого нічого не відволікає
Для очищення екрана від зайвих елементів використовуйте подання для читання у рядку адреси браузера Microsoft Edge для переміщення того, що ви читаєте, на передній план по центру. Відкривши статтю, праворуч у браузері з'явиться піктограма книги. Якщо натиснути на нього, ви перейдете у подання для читання.
Читання веб-вмісту вголос
Функція "Читати вголос" в Microsoft Edge дає змогу прослуховувати веб-сторінки як аудіофайли, перетворюючи браузер на особисту аудіокнигу. Щоб скористатися функцією "Читати вголос", виконайте наведені нижче дії.
-
Відкрийте веб-сторінку в Microsoft Edge і виберіть піктограму Прочитати вголос на панелі інструментів або клацніть правою кнопкою миші та виберіть Прочитати вголос у контекстному меню.
-
Також можна скористатися командами Command+Shift+U , щоб почати або зупинити читання вголос.
-
-
У верхній частині вікна браузера з'явиться панель інструментів. Ви можете призупинити, пропустити, змінити швидкість або змінити голос за допомогою кнопки Параметри голосу . Вибирайте різні голоси з різними акцентами та тонами.
-
Коли текст читається вголос, слова буде виділено на сторінці, що спрощує подальше виконання. Ви можете переключатися між вкладками або програмами, доки функція "Читати вголос" продовжує дикторський текст.











