Tìm hiểu cách quản lý và điều chỉnh cài đặt của bạn cho Chơi cùng nhau trong Microsoft Teams (miễn phí) trên Windows 11. Đảm bảo rằng bạn đang sử dụng đúng micrô, camera và màn hình chia sẻ để trò chuyện bằng giọng nói và video trong khi chơi trò chơi.
Lần đầu tiên sử dụng Phát Cùng nhau? Chúng tôi khuyên bạn nên làm theo các bước theo thứ tự này để bắt đầu chơi trò chơi của mình.
 |
 |
 |
 |
Quản lý cài đặt |
||||||
Trước khi bạn bắt đầu
-
Nếu tiện ích Thanh Trò chơi nằm ngoài tiêu điểm hoặc biến mất, hãy nhấn phím logo Windows +G để nhớ lại tiện ích đó.
-
Nếu bạn có câu hỏi hoặc muốn tìm hiểu thêm về tiện ích, hãy truy cập hướng dẫn Bắt đầu và Câu hỏi thường gặp để Chơi cùng nhau trong Microsoft Teams (miễn phí).
Thay đổi cài đặt trước cuộc gọi hoặc trò chuyện nhóm
Sau đây là cách thay đổi cài đặt của bạn trước cuộc gọi hoặc trò chuyện nhóm.
-
Bạn có thể chọn cài đặt bạn thấy trên tiện ích hoặc chuyển đến Cài đặt Thiết bị

Bạn có thể chọn cài đặt từ thanh công cụ

-

-

-

-
Chia sẻ nội dung từ màn hình hoặc ứng dụng của bạn. Khi chọn màn hình hoặc ứng dụng bạn muốn chia sẻ, bạn sẽ có tùy chọn Bao gồm âm thanh máy tính.
Bạn có thể chọn cài đặt từ Cài đặt Thiết bị

-

-

-

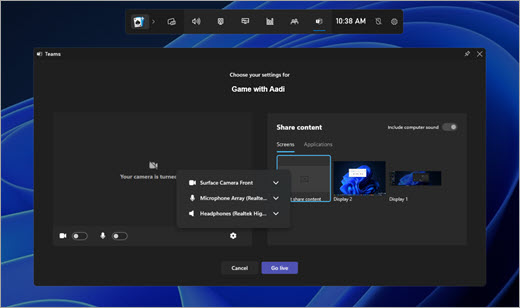
-
-
Sau khi bạn thực hiện các thay đổi, hãy chọn Bắt đầu ngay để bắt đầu cuộc gọi.
Thay đổi cài đặt trong cuộc gọi trực tiếp hoặc trò chuyện nhóm
Để thay đổi cài đặt của bạn trong cuộc gọi trực tiếp hoặc trò chuyện nhóm, hãy làm theo các bước sau:
-
Bạn có thể chọn cài đặt bạn thấy trên tiện ích hoặc chuyển đến Cài đặt Thiết bị

Bạn có thể chọn cài đặt từ thanh công cụ

-

-

-

-

Bạn có thể chọn cài đặt từ Cài đặt Thiết bị

-

-

-

-

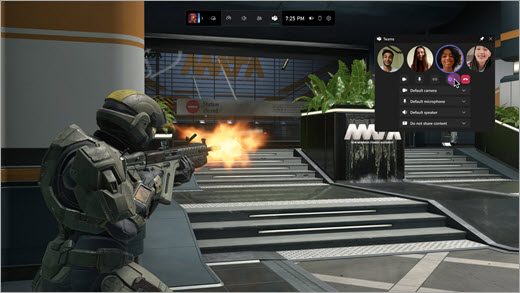
-
Mẹo: Cho phép nhấp chuột qua trên Thanh Trò chơi để đảm bảo tất cả hoạt động chuột sẽ đi qua tiện ích được ghim và thẳng vào trò chơi.
Chủ đề liên quan
Chơi cùng nhau trong trò chơi trên Windows 11










