Trong Microsoft Teams (miễn phí), bạn có thể làm mờ hoặc tùy chỉnh hiệu ứng nền cho cuộc họp và cuộc gọi video. Bạn có thể chọn từ các nền có sẵn hoặc tải lên hình ảnh của riêng bạn.
Chỉnh sửa hoặc thay đổi nền của bạn trước khi cuộc họp bắt đầu
Bạn có thể chọn thiết đặt nền trước khi gia nhập cuộc họp.
-
Trong ứng dụng Teams, nhấn vào tab Lịch.
-
Tìm cuộc họp bạn muốn, rồi nhấn vào Tham gia.
-
Trong màn hình trước khi nối, nhấn vào nút Thay đổi nền hoặc

-
Bạn có thể thực hiện thao tác sau đây:
-
Làm mờ nền của bạn trong khi mọi thứ xung quanh bạn đều được che đi.
-
Thêm mới để tải lên hình ảnh từ thiết bị của bạn.
-
Chọn từ các hình nền có sẵn và sử dụng một trong các hình ảnh được cung cấp.
-
Tắt hiệu ứng nền của bạn bằng cách chọn

Lưu ý: Nếu nút

-
-
Sau khi bạn đưa ra lựa chọn của mình, hãy gõ nhẹ vào Xong. Nếu bạn không thấy nút Xong, hãy nhấn vào "X" ở đầu màn hình.
-
Gõ nhẹ Gia nhập ngay để gia nhập cuộc họp.
Chỉnh sửa hoặc thay đổi nền của bạn trong cuộc họp
Để thay đổi nền trong cuộc họp, hãy làm theo các bước sau:
-
Trong cửa sổ cuộc họp, gõ nhẹ Hành động khác > Đổi nền hoặc

-
Bạn có thể thực hiện thao tác sau đây:
-
Làm mờ nền của bạn trong khi mọi thứ xung quanh bạn đều được che đi.
-
Thêm mới để tải lên hình ảnh từ thiết bị của bạn.
-
Chọn từ các hình nền có sẵn và sử dụng một trong các hình ảnh được cung cấp.
-
Tắt hiệu ứng nền của bạn bằngcách chọn

-
-
Sau khi bạn đưa ra lựa chọn của mình, hãy gõ nhẹ vào Xong. Nếu bạn không thấy nút Xong, hãy nhấn vào "X" ở đầu màn hình.
-
Tiếp tục cuộc họp của bạn.
Chỉnh sửa hoặc thay đổi nền của bạn trước khi cuộc họp bắt đầu
Bạn có thể chọn thiết đặt nền trước khi gia nhập cuộc họp.
-
Trong Teams, chọn tab Lịch ở ngoài cùng bên trái màn hình.
-
Tìm cuộc họp bạn muốn, rồi chọn Tham gia.
-
Trong màn hình trước khi nối, chọn nút Bộ lọc nền hoặc

-
Bạn có thể thực hiện thao tác sau đây:
-
Làm mờ nền của bạn trong khi mọi thứ xung quanh bạn đều được che đi.
-
Thêm mới để tải lên hình ảnh từ thiết bị của bạn.
-
Chọn từ các hình nền có sẵn và sử dụng một trong các hình ảnh được cung cấp.
-
Tắt hiệu ứng nền của bạn bằng cách chọn

Lưu ý: Nếu nút

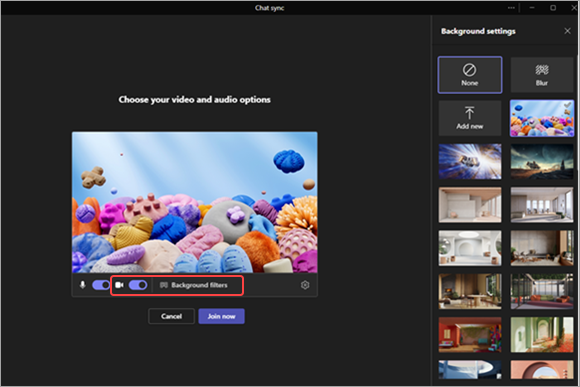
-
-
Sau khi bạn đưa ra lựa chọn của mình, hãy chọn Tham gia ngay để tham gia cuộc họp.
Chỉnh sửa hoặc thay đổi nền của bạn trong cuộc họp
Để thay đổi nền trong cuộc họp, hãy làm theo các bước sau:
-
Trong cửa sổ cuộc họp, chọn Tác vụ khác từ đầu màn hình để >

-
Bạn có thể thực hiện thao tác sau đây:
-
Làm mờ nền của bạn trong khi mọi thứ xung quanh bạn đều được che đi.
-
Thêm mới để tải lên hình ảnh từ thiết bị của bạn.
-
Chọn từ các hình nền có sẵn và sử dụng một trong các hình ảnh được cung cấp.
-
Tắt hiệu ứng nền của bạn bằngcách chọn

-
-
Chọn Xem trước để xem hình ảnh trông như thế nào trước khi bạn áp dụng.
-
Sau khi bạn đưa ra lựa chọn của mình, hãy chọn Dừng Xem trước để quay lại menu Cài đặt nền hoặc Áp dụng và bật Video để gửi thay đổi và bật camera của bạn.
Lưu ý: Để thoát mà không gửi thay đổi, hãy chọn "X "trên biểu ngữ Cài đặt nền .
Liên hệ với chúng tôi
Để được trợ giúp thêm, hãy liên hệ với bộ phận hỗ trợ hoặc đặt câu hỏi trong Cộng đồng Microsoft Teams.










