Chia sẻ tệp giữa thiết bị di động và PC của bạn
Giờ đây, bạn có thể chia sẻ tệp liền mạch giữa PC và thiết bị di động khi hai thiết bị này được kết nối qua ứng dụng Liên kết Điện thoại và Liên kết với Windows.
Tôi cần gì để chia sẻ tệp giữa PC và thiết bị di động?
-
PC chạy Windows 10 (với bản cập nhật tháng 5 năm 2019 trở lên) hoặc Windows 11
-
Thiết bị Android chạy Android 9.0 trở lên
-
Liên kết với Windows phiên bản ứng dụng 1.24032.518.0 trở lên trên thiết bị di động Android của bạn
-
Liên kết Điện thoại phiên bản 1.24032.156.0 trở lên
Làm cách nào để chia sẻ tệp từ PC sang thiết bị Android của bạn?
-
Chọn tệp bạn muốn chia sẻ trên PC của mình
-
Bấm chuột phải vào tệp, rồi chọn “Chia sẻ.”
-
Tìm Liên kết Điện thoại trong Phần ứng dụng của cửa sổ chia sẻ cửa sổ bật lên
-
Chia sẻ tệp sẽ bắt đầu trên thiết bị di động của bạn được kết nối với Liên kết Điện thoại.
-
Đảm bảo thông báo Windows cho Liên kết Điện thoại được bật để theo dõi quá trình chia sẻ tệp trong thời gian thực.
-
Thông báo Windows sẽ xuất hiện sau khi tệp được chia sẻ với thiết bị di động của bạn.
Nhận tệp trên thiết bị di động của bạn:
-
Thông báo từ Liên kết với Windows sẽ được hiển thị trên thiết bị di động của bạn.
-
Bấm vào thông báo sẽ mở ứng dụng trình quản lý tệp mặc định để xem tệp đã nhận.
-
Tất cả các tệp đã nhận sẽ được lưu trữ trong “Tải xuống” -> “Đã gửi từ PC của bạn.”
Lưu ý: Chỉ có thể chia sẻ tệp được lưu cục bộ giữa các thiết bị. Khi chia sẻ tệp được lưu trữ trong đám mây, chỉ các liên kết đến các vị trí đám mây mới được chia sẻ.
Làm cách nào để chia sẻ tệp từ thiết bị Android sang PC của bạn?
-
Chọn tệp bạn muốn chia sẻ.
-
Nhấn vào nút “Chia sẻ”.
-
Tìm Liên kết với Windows – Gửi đến PC trong phần ứng dụng của Ngăn chia sẻ của hệ thống.
-
Nhập trang danh sách thiết bị và bấm vào thiết bị được kết nối để bắt đầu chia sẻ.
-
Tiến trình chia sẻ sẽ được hiển thị; vui lòng không rời khỏi trang cho đến khi hoàn tất.
-
Trạng thái sẽ được cập nhật thành “Đã gửi” sau khi hoàn tất chia sẻ.
Nhận tệp trên PC của bạn:
-
Thông báo về Liên kết Điện thoại sẽ được hiển thị trên PC của bạn.
-
Bấm vào nút hành động trên thông báo để mở tệp hoặc thư mục lưu trữ tệp.
-
Tất cả tệp nhận được trên PC của bạn sẽ được lưu trữ bên dưới “Tải xuống\Liên kết Điện thoại”
-
Bạn có thể thay đổi thư mục lưu trữ mặc định trong Liên kết Điện thoại > Cài đặt.
Sao chép và dán giữa các thiết bị (cho Surface Duo và chọn Samsung và HONOR, OPPO, ASUS và các thiết bị vivo)
Hãy để việc gửi ảnh và tệp qua email cho chính bạn là chuyện của dĩ vãng — bây giờ có thể bạn chỉ cần sao chép và dán hoặc kéo và thả nội dung giữa thiết bị Android và PC của bạn.
Bạn có thể sao chép và dán nội dung bằng cách sử dụng cùng các phím tắt mà bạn thường sử dụng trên thiết bị Android và PC của mình.
Trước khi sử dụng sao chép và dán giữa nhiều thiết bị lần đầu tiên, bạn sẽ cần đảm bảo tính năng đã được bật. Mở Liên kết Điện thoại trên PC của bạn, đi tới Cài đặt > Tính năng > Sao chép và dán trên nhiều thiết bị và đảm bảo nút chuyển đổi được Bật để Cho phép ứng dụng này truy cập và chuyển nội dung tôi sao chép và dán giữa điện thoại và PC.
Những thiết bị nào hỗ trợ sao chép và dán trên nhiều thiết bị?
Tính năng sao chép và dán giữa các thiết bị được hỗ trợ trên Surface Duo và các thiết bị Android chạy One UI phiên bản 2.1 trở lên hoặc chọn thiết bị HONOR (1.22036.14.0 trở lên) hoặc thiết bị OPPO (1.23093.0 trở lên) hoặc chọn ASUS hoặc chọn thiết bị vivo. Trên thiết bị Android của bạn, chuyển đến Cài đặt > Giới thiệu > Thông tin Phần mềm. Một vài ví dụ của các thiết bị của phiên bản này là: các thiết bị Samsung Galaxy Note20 5G, Samsung Galaxy Note20 Ultra 5G, Samsung Galaxy S21 5G, Samsung Galaxy S21+ 5G, Samsung Galaxy S21 Ultra 5G và Samsung Galaxy Z Flip. Các thiết bị HONOR được hỗ trợ: dòng HONOR Magic4 Pro và HONOR Magic6. Các thiết bị OPPO được hỗ trợ: dòng OnePlus, dòng OPPO Find, dòng OPPO Reno, dòng Realme. Thiết bị ASUS được hỗ trợ: ROG Phone 8, ROG Phone 8 Pro, ROG Phone 8 Pro Edition vivo được hỗ trợ: vivo X Fold3 Pro
Tôi có thể sao chép và dán những gì giữa thiết bị Android và PC của mình?
Hiện tại bạn chỉ có thể sao chép văn bản và hình ảnh giữa các thiết bị của mình. Hình ảnh có kích thước trên 1MB sẽ bị đổi kích thước.
Lưu ý: Bạn có thể sao chép và dán nội dung vào Thư mục bảo mật, nhưng bạn không thể sao chép và dán nội dung từ Thư mục bảo mật sang PC của bạn. Việc sao chép một thứ gì đó từ Thư mục Bảo mật sẽ vẫn thay thế bất kỳ nội dung nào bạn có trên khay nhớ tạm trong PC của bạn.
Những gì tôi sao chép trên một thiết bị có được thêm vào thiết bị kia không nếu tôi không dán nó ở đây?
Mỗi khi bạn sao chép nội dung gì đó trên một trong hai thiết bị, nội dung bạn sao chép sẽ thay thế nội dung khay nhớ tạm trên cả hai thiết bị của bạn.
Tại sao văn bản đã sao chép của tôi bị mất định dạng?
Các ứng dụng bạn có thể sao chép từ và đến có thể có các khả năng khác nhau về cách chúng đọc văn bản đã sao chép, vì vậy đôi khi bạn có thể mất định dạng của mình.
Việc sao chép và dán giữa các thiết bị của tôi có sử dụng dữ liệu không?
Tính năng sao chép và dán trên nhiều thiết bị yêu cầu trao đổi dữ liệu giữa PC và thiết bị Android của bạn. Nếu bạn đã cho phép các thiết bị đồng bộ qua dữ liệu di động và bạn không được kết nối với mạng Wi-Fi thì sao chép và dán sẽ sử dụng dữ liệu. Nếu cài đặt này bị tắt, bạn sẽ chỉ có thể sao chép và dán khi cả thiết bị Android hoặc Surface Duo và PC đều được kết nối với mạng Wi-Fi. Nếu bạn có ứng dụng Liên kết với Windows (được cài đặt sẵn) trên thiết bị Android của mình, bạn có thể kiểm tra điều này bằng cách đi tới Cài đặt > Tính năng nâng cao > Liên kết với Windows và chuyển đổi Sử dụng dữ liệu di động. Trên một số thiết bị Android, hãy đi tới Cài đặt > Đồng bộ hóa qua dữ liệu di động, và kiểm tra xem tính năng này có được bật hay không.
Nếu bạn có ứng dụng Liên kết với Windows (được cài đặt sẵn) trên Surface Duo, bạn có thể kiểm tra điều này bằng cách đi tới Cài đặt > Liên kết với Windows và chuyển đổi Sử dụng dữ liệu di động.
Trước tiên, đảm bảo rằng bạn đã bật tính năng này. Trên PC của bạn:
Mở Liên kết Điện thoại, đi đến Cài đặt > Sao chép và dán trên nhiều thiết bị, đồng thời đảm bảo nút chuyển đổi được Bật để Cho phép ứng dụng này truy nhập và chuyển nội dung tôi sao chép và dán giữa điện thoại và PC của tôi. Nếu bạn đã thử sao chép một phần văn bản lớn nhưng không dán được trên thiết bị kia, thì có thể nó đã vượt quá số lượng cho phép. Hãy thử sao chép và dán các phần nhỏ hơn giữa các thiết bị của bạn. Nếu tính năng đã được bật nhưng bạn vẫn không thể sao chép và dán nội dung, thì có thể có vấn đề kết nối giữa thiết bị Android và PC của bạn. Hãy thử đóng cả ứng dụng Liên kết Điện thoại trên PC và ứng dụng Liên kết với Windows (được cài đặt sẵn) trên thiết bị Android của bạn. Mở lại cả hai ứng dụng — tin nhắn, ảnh và thông báo gần đây nhất của bạn sẽ hiển thị ở vị trí Liên kết Điện thoại trên PC nếu kết nối của bạn hoạt động bình thường. Bây giờ bạn có thể sao chép và dán lại thành công nội dung của mình. Như một phương cách cuối cùng, hãy khởi động lại PC của bạn và thử lại.
Lưu ý: Nếu bạn đang sử dụng Microsoft Edge, hãy đảm bảo cập nhật lên phiên bản mới nhất của trình duyệt Edge.
Kéo và thả tệp (dành cho một số thiết bị Samsung, HONOR, OPPO, ASUS và vivo)
Bạn có thể chuyển nội dung từ thiết bị Android sang PC của bạn và từ PC sang thiết bị Android của bạn. Để bắt đầu, hãy chuyển tới Ứng dụng và chọn Mở màn hình điện thoại hoặc chọn ứng dụng bạn muốn kéo nội dung từ hoặc vào.
Lưu ý: Hiện không hỗ trợ sử dụng cảm ứng hoặc bút để kéo và thả tệp.
Nếu bạn đang sử dụng trải nghiệm nhiều ứng dụng (chọn các thiết bị Samsung, HONOR, OPPO, ASUS và vivo), bạn có thể kéo và thả nội dung từ và vào các ứng dụng dành cho thiết bị di động của mình. Không phải tất cả các ứng dụng đều chấp nhận kéo và thả nội dung, hoặc có thể không chấp nhận loại tệp bạn đang truyền. Nếu nội dung của bạn không thể truyền được sang ứng dụng cụ thể bạn sẽ nhận được một biểu ngữ thông báo cho biết điều này. Thay vào đó bạn có thể mở màn hình Điện thoại và thả tệp ở đó, nó sẽ được sao chép vào thư mục Tải xuống trên thiết bị Android của bạn và bạn có thể sử dụng nó trên các ứng dụng di động của bạn từ đó.
Lưu ý: Bạn hiện chỉ có thể kéo từ ứng dụng Thư viện trên điện thoại của bạn hoặc từ ứng dụng Tệp của tôi trên điện thoại Samsung.

Để kéo từ Tệp của tôi (phiên bản 11.1.00.121 trở lên):
-
Sau khi bạn đã mở Màn hình điện thoại trong Liên kết Điện thoại, hãy sử dụng chuột để dẫn hướng đến thư mục trong Tệp của tôi.
-
Nhấn giữ tệp cho đến khi có dấu kiểm xuất hiện rồi thả ra. Nếu bạn muốn chọn thêm tệp, bạn có thể chọn bằng cách nhấn vào tệp.
-
Sử dụng chuột để nhấn giữ lại (các) tệp bạn đã chọn và hình thu nhỏ sẽ xuất hiện. Kéo tệp đến vị trí mong muốn của bạn trên PC. Con trỏ sẽ thay đổi để cho biết khi nào bạn có thể thả (các) tệp.
Để kéo từ ứng dụng Thư viện:
-
Sau khi bạn mở Màn hình Điện thoại trong Liên kết Điện thoại, hãy sử dụng chuột để dẫn hướng tới Album của bạn và chọn một album.
-
Nhấn và giữ ảnh cho đến khi dấu kiểm xuất hiện rồi thả ra. Nếu bạn muốn chọn thêm ảnh, bạn có thể chọn bằng cách nhấn vào ảnh.
-
Sử dụng chuột để nhấn giữ (các) ảnh bạn đã chọn và hình thu nhỏ sẽ xuất hiện. Kéo (các) ảnh đến vị trí bạn muốn trên PC. Con trỏ sẽ thay đổi để cho biết Sao chép khi nào bạn có thể thả.
Theo mặc định, nội dung bạn kéo từ PC sang thiết bị Android của bạn sẽ được lưu vào ứng dụng Tệp của Tôi của bạn. Một số ứng dụng, như OneDrive và Outlook, sẽ cho phép bạn trực tiếp thả nội dung vào chúng. Nếu không thể thả tệp vào ứng dụng bạn đã định, thay vào đó nó sẽ được truyền sang ứng dụng Tệp của Tôi của bạn trên thiết bị Android của bạn.
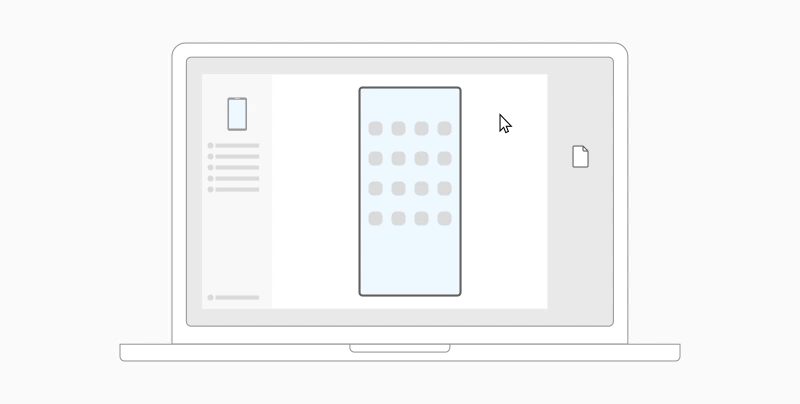
-
Sau khi bạn đã mở Màn hình điện thoại trong Liên kết Điện thoại, hãy sử dụng chuột để chọn (các) tệp bạn muốn chuyển và kéo chúng vào cửa sổ màn hình điện thoại. Con trỏ sẽ thay đổi để cho biết Sao chép khi nào bạn ó thể thả.
-
Thả chuột ra và (các) tệp của bạn sẽ bắt đầu chuyển. Một chỉ báo tiến độ sẽ hiển thị trong vài giây.
Khi chuyển tệp được thực hiện thành công, bạn có thể nhấn vào thông báo xuất hiện trên thiết bị Android của bạn, điều hướng đến ứng dụng bạn đã thả nội dung của mình vào, hoặc đi tới Lưu trữ Nội bộ > thư mục Tải xuống của bạn để xem các tệp của mình.
Nếu bạn kéo và thả cùng một tệp lần nữa, một bảo sao sẽ được chuyển đến thiết bị của bạn.
Nếu bạn mở ứng dụng hỗ trợ nhận tệp, ứng dụng sẽ nhắc bạn nơi có thể thả (các) tệp và nơi sẽ lưu trữ (các) tệp.
Các yêu cầu tối thiểu để sử dụng kéo và thả tệp là gì?
Tính năng kéo và thả tệp yêu cầu thiết bị Samsung chạy Liên kết với Windows (được cài đặt sẵn) phiên bản 1.0.52.30 trở lên. Thiết bị Android và PC của bạn phải được kết nối với cùng mạng Wi-Fi.
Không cần kết nối cáp giữa các thiết bị.
Tôi có thể kéo và thả các loại tệp nào?
Tính năng Kéo và thả tệp hỗ trợ truyền tất cả các loại tệp, ngoại trừ thư mục và tệp được sao lưu vào đám mây. Bạn có thể chuyển tối đa 100 tệp cùng một lúc, thuộc bất kỳ loại nào. Không có tệp đơn nào có kích cỡ lớn hơn 512MB.
Tôi có thể kéo và thả thông tin vào hoặc giữa các ứng dụng không?
Trong khi bạn có thể kéo nội dung giữa điện thoại và PC của mình, không phải tất cả ứng dụng đều sẽ chấp nhận nội dung bạn muốn truyền. Nếu ứng dụng không chấp nhận nội dung của bạn, bạn có thể sử dụng màn hình điện thoại để chuyển nó thay thế. Bạn không thể kéo và thả tệp giữa các ứng dụng dành cho thiết bị di động từ PC của mình.
Bạn có thể thấy một vòng tròn màu đỏ trong khi cố gắng kéo tệp – điều này cho thấy rằng bạn không thể kéo tệp thành công.
Điều này có thể xảy ra vì một số lý do, bao gồm:
-
Đã có quá trình chuyển tệp kéo và thả đang diễn ra. Ngay bây giờ, bạn chỉ có thể hoàn thành một thao tác kéo và thả tại một thời điểm.
-
Mục đang được chuyển không được hỗ trợ. Ví dụ, nếu thậm chí chỉ là một trong các mục bạn đang kéo là thư mục và không phải là tệp, hoặc bạn đang tìm cách kéo 100 tệp, thiết bị Android của bạn sẽ không cho phép bạn bắt đầu truyền.
Lưu ý: Việc thu nhỏ ứng dụng Liên kết Điện thoại trong quá trình kéo và thả sẽ hủy quá trình chuyển và bạn sẽ phải bắt đầu lại. Giữ cửa sổ ứng dụng luôn mở trong khi sử dụng kéo và thả tệp.
Chia sẻ tệp giữa thiết bị di động và PC của bạn
Giờ đây, bạn có thể chia sẻ tệp liền mạch giữa PC và thiết bị di động khi hai thiết bị này được kết nối qua ứng dụng Liên kết Điện thoại và Liên kết với Windows.
Tôi cần gì để chia sẻ tệp giữa PC và thiết bị di động?
-
PC chạy Windows 10 (với bản cập nhật tháng 5 năm 2019 trở lên) hoặc Windows 11
-
Thiết bị Android chạy Android 9.0 trở lên
-
Liên kết với Windows phiên bản ứng dụng 1.24032.518.0 trở lên trên thiết bị di động Android của bạn
-
Liên kết Điện thoại phiên bản 1.24032.156.0 trở lên
Làm cách nào để chia sẻ tệp từ PC sang thiết bị Android của bạn?
-
Chọn tệp bạn muốn chia sẻ trên PC của mình
-
Bấm chuột phải vào tệp, rồi chọn “Chia sẻ.”
-
Tìm Liên kết Điện thoại trong Phần ứng dụng của cửa sổ chia sẻ cửa sổ bật lên
-
Chia sẻ tệp sẽ bắt đầu trên thiết bị di động của bạn được kết nối với Liên kết Điện thoại.
-
Đảm bảo thông báo Windows cho Liên kết Điện thoại được bật để theo dõi quá trình chia sẻ tệp trong thời gian thực.
-
Thông báo Windows sẽ xuất hiện sau khi tệp được chia sẻ với thiết bị di động của bạn.
Nhận tệp trên thiết bị di động của bạn:
-
Thông báo từ Liên kết với Windows sẽ được hiển thị trên thiết bị di động của bạn.
-
Bấm vào thông báo sẽ mở ứng dụng trình quản lý tệp mặc định để xem tệp đã nhận.
-
Tất cả các tệp đã nhận sẽ được lưu trữ trong “Tải xuống” -> “Đã gửi từ PC của bạn.”
Lưu ý: Chỉ có thể chia sẻ tệp được lưu cục bộ giữa các thiết bị. Khi chia sẻ tệp được lưu trữ trong đám mây, chỉ các liên kết đến các vị trí đám mây mới được chia sẻ.
Làm cách nào để chia sẻ tệp từ thiết bị Android sang PC của bạn?
-
Chọn tệp bạn muốn chia sẻ.
-
Nhấn vào nút “Chia sẻ”.
-
Tìm Liên kết với Windows – Gửi đến PC trong phần ứng dụng của Ngăn chia sẻ của hệ thống.
-
Nhập trang danh sách thiết bị và bấm vào thiết bị được kết nối để bắt đầu chia sẻ.
-
Tiến trình chia sẻ sẽ được hiển thị; vui lòng không rời khỏi trang cho đến khi hoàn tất.
-
Trạng thái sẽ được cập nhật thành “Đã gửi” sau khi hoàn tất chia sẻ.
Nhận tệp trên PC của bạn:
-
Thông báo về Liên kết Điện thoại sẽ được hiển thị trên PC của bạn.
-
Bấm vào nút hành động trên thông báo để mở tệp hoặc thư mục lưu trữ tệp.
-
Tất cả tệp nhận được trên PC của bạn sẽ được lưu trữ bên dưới “Tải xuống\Liên kết Điện thoại”
-
Bạn có thể thay đổi thư mục lưu trữ mặc định trong Liên kết Điện thoại > Cài đặt.
Sao chép và dán giữa các thiết bị (cho Surface Duo và một số thiết bị Samsung, OPPO và HONOR, ASUS và vivo)
Hãy để việc gửi ảnh và tệp qua email cho chính bạn là chuyện của dĩ vãng — bây giờ có thể bạn chỉ cần sao chép và dán hoặc kéo và thả nội dung giữa thiết bị Android và PC của bạn.
Bạn có thể sao chép và dán nội dung bằng cách sử dụng cùng các phím tắt mà bạn thường sử dụng trên thiết bị Android và PC của mình.
Trước khi sử dụng sao chép và dán giữa nhiều thiết bị lần đầu tiên, bạn sẽ cần đảm bảo tính năng đã được bật. Mở Liên kết Điện thoại trên PC của bạn, đi tới Cài đặt > Tính năng > Sao chép và dán trên nhiều thiết bị và đảm bảo nút chuyển đổi được Bật để Cho phép ứng dụng này truy cập và chuyển nội dung tôi sao chép và dán giữa điện thoại và PC.
Những thiết bị nào hỗ trợ sao chép và dán trên nhiều thiết bị?
Tính năng sao chép và dán trên nhiều các thiết bị được hỗ trợ trên Surface Duo và các thiết bị Android chạy One UI phiên bản 2.1 trở lên. Trên thiết bị Android của bạn, chuyển đến Cài đặt > Giới thiệu > Thông tin Phần mềm. Một vài ví dụ của các thiết bị của phiên bản này là: các thiết bị Samsung Galaxy Note20 5G, Samsung Galaxy Note20 Ultra 5G, Samsung Galaxy S21 5G, Samsung Galaxy S21+ 5G, Samsung Galaxy S21 Ultra 5G và Samsung Galaxy Z Flip. Các thiết bị HONOR được hỗ trợ: dòng HONOR Magic4 Pro và HONOR Magic6. OnePlus series, OPPO Find series, OPPO Reno series, Realme series Supported ASUS devices: ROG Phone 8, ROG Phone 8 Pro, ROG Phone 8 Pro Edition and supported vivo device: vivo X Fold3 Pro
Tôi có thể sao chép và dán những gì giữa thiết bị Android và PC của mình?
Hiện tại bạn chỉ có thể sao chép văn bản và hình ảnh giữa các thiết bị của mình. Hình ảnh có kích thước trên 1MB sẽ bị đổi kích thước.
Lưu ý: Bạn có thể sao chép và dán nội dung vào Thư mục bảo mật, nhưng bạn không thể sao chép và dán nội dung từ Thư mục bảo mật sang PC của bạn. Việc sao chép nội dung nào đó từ Thư mục bảo mật sẽ thay thế mọi nội dung bạn hiện có trên bảng tạm trên PC của bạn.
Những gì tôi sao chép trên một thiết bị có được thêm vào thiết bị kia không nếu tôi không dán nó ở đây?
Mỗi khi bạn sao chép nội dung gì đó trên một trong hai thiết bị, nội dung bạn sao chép sẽ thay thế nội dung khay nhớ tạm trên cả hai thiết bị của bạn.
Tại sao văn bản đã sao chép của tôi bị mất định dạng?
Các ứng dụng bạn có thể sao chép từ và đến có thể có các khả năng khác nhau về cách chúng đọc văn bản đã sao chép, vì vậy đôi khi bạn có thể mất định dạng của mình.
Việc sao chép và dán giữa các thiết bị của tôi có sử dụng dữ liệu không?
Tính năng sao chép và dán trên nhiều thiết bị yêu cầu trao đổi dữ liệu giữa PC và thiết bị Android của bạn. Nếu bạn đã cho phép các thiết bị đồng bộ qua dữ liệu di động và bạn không được kết nối với mạng Wi-Fi thì sao chép và dán sẽ sử dụng dữ liệu. Nếu cài đặt này bị tắt, bạn sẽ chỉ có thể sao chép và dán khi cả thiết bị Android hoặc Surface Duo và PC đều được kết nối với mạng Wi-Fi. Nếu có ứng dụng Liên kết với Windows (được cài đặt sẵn) trên thiết bị Android của mình, bạn có thể kiểm tra điều này bằng cách đi tới Cài đặt > Tính năng nâng cao > Liên kết với Windows và chuyển đổi Sử dụng dữ liệu di động. Trên một số thiết bị Android, hãy đi tới Cài đặt > Đồng bộ hóa qua dữ liệu di động và kiểm tra xem tính năng này có được bật hay không.
Nếu có ứng dụng Liên kết với Windows (được cài đặt sẵn) trên Surface Duo, bạn có thể kiểm tra điều này bằng cách đi tới Cài đặt > Liên kết với Windows và chuyển đổi Sử dụng dữ liệu di động.
Trước tiên, đảm bảo rằng bạn đã bật tính năng này. Trên PC của bạn:
Mở Liên kết Điện thoại, đi đến Cài đặt > Sao chép và dán trên nhiều thiết bị, đồng thời đảm bảo nút chuyển đổi được Bật để Cho phép ứng dụng này truy nhập và chuyển nội dung tôi sao chép và dán giữa điện thoại và PC của tôi. Nếu bạn đã thử sao chép một phần văn bản lớn nhưng không dán được trên thiết bị kia, thì có thể nó đã vượt quá số lượng cho phép. Hãy thử sao chép và dán các phần nhỏ hơn giữa các thiết bị của bạn. Nếu tính năng đã được bật nhưng bạn vẫn không thể sao chép và dán nội dung, thì có thể có vấn đề kết nối giữa thiết bị Android và PC của bạn. Hãy thử đóng cả ứng dụng Liên kết Điện thoại trên PC và ứng dụng Liên kết với Windows (được cài đặt sẵn) trên thiết bị Android của bạn. Mở lại cả hai ứng dụng — tin nhắn, ảnh và thông báo gần đây nhất của bạn sẽ hiển thị trong Liên kết Điện thoại, trên PC nếu kết nối của bạn hoạt động bình thường. Bây giờ bạn có thể sao chép và dán lại thành công nội dung của mình. Như một phương cách cuối cùng, hãy khởi động lại PC của bạn và thử lại.
Lưu ý: Nếu bạn đang sử dụng Microsoft Edge, vui lòng đảm bảo cập nhật lên phiên bản mới nhất của trình duyệt Edge.
Kéo và thả tệp (dành cho các thiết bị Samsung, OPPO, HONOR và ASUS được chọn)
Bạn có thể chuyển nội dung từ thiết bị Android sang PC của bạn và từ PC sang thiết bị Android của bạn. Để bắt đầu, hãy chuyển tới Ứng dụng và chọn Mở màn hình điện thoại hoặc chọn ứng dụng bạn muốn kéo nội dung từ hoặc vào.
Lưu ý: Hiện không hỗ trợ sử dụng cảm ứng hoặc bút để kéo và thả tệp.
Nếu bạn đang sử dụng trải nghiệm nhiều ứng dụng trên , hãy chọn thiết bị Samsung hoặc HONOR hoặc OPPO, bạn có thể kéo và thả nội dung từ và vào ứng dụng di động của mình. Không phải tất cả các ứng dụng đều chấp nhận kéo và thả nội dung, hoặc có thể không chấp nhận loại tệp bạn đang truyền. Nếu nội dung của bạn không thể truyền được sang ứng dụng cụ thể bạn sẽ nhận được một biểu ngữ thông báo cho biết điều này. Thay vào đó, bạn có thể mở Màn hình điện thoại và thả tệp vào đó, tệp sẽ được sao chép vào thư mục Tải xuống trên thiết bị Android của bạn và bạn có thể sử dụng tệp đó trên các ứng dụng dành cho thiết bị di động của mình từ đó.
Lưu ý: Bạn hiện chỉ có thể kéo từ ứng dụng Thư viện trên điện thoại của bạn hoặc từ ứng dụng Tệp của tôi trên điện thoại Samsung.

Để kéo từ Tệp của tôi (phiên bản 11.1.00.121 trở lên):
-
Sau khi bạn đã mở Màn hình điện thoại trong Liên kết Điện thoại, hãy sử dụng chuột để dẫn hướng đến thư mục trong Tệp của tôi.
-
Nhấn giữ tệp cho đến khi có dấu kiểm xuất hiện rồi thả ra. Nếu bạn muốn chọn thêm tệp, bạn có thể chọn bằng cách nhấn vào tệp.
-
Sử dụng chuột để nhấn giữ lại (các) tệp bạn đã chọn và hình thu nhỏ sẽ xuất hiện. Kéo tệp đến vị trí mong muốn của bạn trên PC. Con trỏ sẽ thay đổi để cho biết khi nào bạn có thể thả (các) tệp.
Để kéo từ ứng dụng Thư viện:
-
Sau khi bạn mở Màn hình Điện thoại trong Liên kết Điện thoại, hãy sử dụng chuột để dẫn hướng tới Album của bạn và chọn một album.
-
Nhấn và giữ ảnh cho đến khi dấu kiểm xuất hiện rồi thả ra. Nếu bạn muốn chọn thêm ảnh, bạn có thể chọn bằng cách nhấn vào ảnh.
-
Sử dụng chuột để nhấn giữ (các) ảnh bạn đã chọn và hình thu nhỏ sẽ xuất hiện. Kéo (các) ảnh đến vị trí mong muốn trên PC của bạn. Con trỏ sẽ thay đổi để cho biết Sao chép khi nào bạn có thể thả.
Theo mặc định, nội dung bạn kéo từ PC sang thiết bị Android của bạn sẽ được lưu vào ứng dụng Tệp của Tôi của bạn. Một số ứng dụng, như OneDrive và Outlook, sẽ cho phép bạn trực tiếp thả nội dung vào chúng. Nếu không thể thả tệp vào ứng dụng bạn đã định, thay vào đó nó sẽ được truyền sang ứng dụng Tệp của Tôi của bạn trên thiết bị Android của bạn.
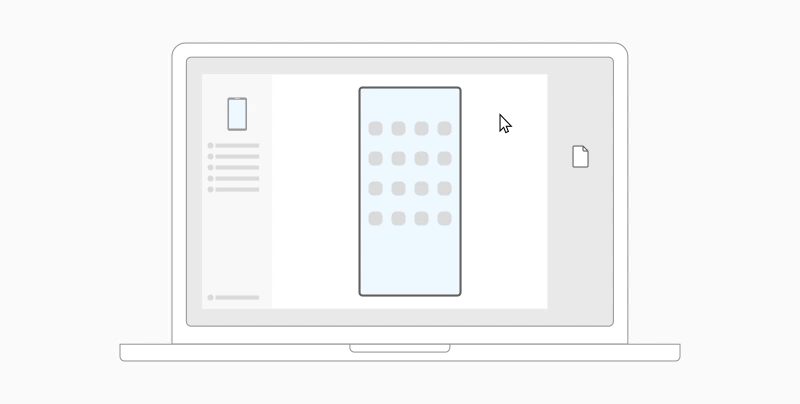
-
Sau khi bạn đã mở Màn hình điện thoại trong Liên kết Điện thoại, hãy sử dụng chuột để chọn (các) tệp bạn muốn chuyển và kéo chúng vào cửa sổ màn hình điện thoại. Con trỏ sẽ thay đổi để cho biết Sao chép khi nào bạn ó thể thả.
-
Thả chuột ra và (các) tệp của bạn sẽ bắt đầu chuyển. Một chỉ báo tiến độ sẽ hiển thị trong vài giây.
Khi chuyển tệp được thực hiện thành công, bạn có thể nhấn vào thông báo xuất hiện trên thiết bị Android của bạn, điều hướng đến ứng dụng bạn đã thả nội dung của mình vào, hoặc đi tới Lưu trữ Nội bộ > thư mục Tải xuống của bạn để xem các tệp của mình.
Nếu bạn kéo và thả cùng một tệp lần nữa, một bảo sao sẽ được chuyển đến thiết bị của bạn.
Nếu bạn mở ứng dụng hỗ trợ nhận tệp, ứng dụng sẽ nhắc bạn nơi có thể thả (các) tệp và nơi sẽ lưu trữ (các) tệp.
Các yêu cầu tối thiểu để sử dụng kéo và thả tệp là gì?
Kéo và thả tệp yêu cầu thiết bị Samsung, OPPO, HONOR hoặc ASUS hoặc vivo chạyLiên kết với Windows (cài đặt sẵn) phiên bản 1.0.52.30 trở lên. Thiết bị Android và PC của bạn phải được kết nối với cùng mạng Wi-Fi.
Không cần kết nối cáp giữa các thiết bị.
Tôi có thể kéo và thả các loại tệp nào?
Tính năng Kéo và thả tệp hỗ trợ truyền tất cả các loại tệp, ngoại trừ thư mục và tệp được sao lưu vào đám mây. Bạn có thể chuyển tối đa 100 tệp cùng một lúc, thuộc bất kỳ loại nào. Không có tệp đơn nào có kích cỡ lớn hơn 512MB.
Tôi có thể kéo và thả thông tin vào hoặc giữa các ứng dụng không?
Trong khi bạn có thể kéo nội dung giữa điện thoại và PC của mình, không phải tất cả ứng dụng đều sẽ chấp nhận nội dung bạn muốn truyền. Nếu ứng dụng không chấp nhận nội dung của bạn, bạn có thể sử dụng màn hình điện thoại để chuyển nó thay thế. Bạn không thể kéo và thả tệp giữa các ứng dụng dành cho thiết bị di động từ PC của mình.
Bạn có thể thấy một vòng tròn màu đỏ trong khi cố gắng kéo tệp – điều này cho thấy rằng bạn không thể kéo tệp thành công.
Điều này có thể xảy ra vì một số lý do, bao gồm:
-
Đã có quá trình chuyển tệp kéo và thả đang diễn ra. Ngay bây giờ, bạn chỉ có thể hoàn thành một thao tác kéo và thả tại một thời điểm.
-
Mục đang được chuyển không được hỗ trợ. Ví dụ, nếu thậm chí chỉ là một trong các mục bạn đang kéo là thư mục và không phải là tệp, hoặc bạn đang tìm cách kéo 100 tệp, thiết bị Android của bạn sẽ không cho phép bạn bắt đầu truyền.
Lưu ý: Việc thu nhỏ ứng dụng Liên kết Điện thoại trong khi kéo và thả sẽ hủy quá trình chuyển và bạn sẽ phải bắt đầu lại. Giữ cửa sổ ứng dụng luôn mở trong khi sử dụng kéo và thả tệp.










