Tùy chỉnh chức năng và cách hoạt động của bút với PC của bạn. Chọn tay để viết hoặc hành động của PC khi bạn bấm, bấm kép hoặc nhấn và giữ nút lối tắt của bút.
Dưới đây là cách thay đổi cài đặt của bạn:
-
Chọn Bắt đầu> Cài đặt > Bluetooth & của bạn >Bút và & Windows Ink.
Lưu ý: Nếu bạn cần ghép nối bút với PC trước tiên, hãy chọn Bắt đầu> Cài đặt> Bluetooth &, sau đó chọn thêm thiết bị. Đảm bảo bút của bạn đang ở chế độ ghép nối, chọn bút từ danh sách, sau đó chọn Ghép nối.
Tùy chỉnh chức năng và cách hoạt động của bút với PC của bạn. Chọn tay để viết hoặc hành động của PC khi bạn bấm, bấm kép hoặc nhấn và giữ nút lối tắt của bút.
Để thay đổi cài đặt, hãy chọn Bắt > Cài đặt > Thiết > Bút & Windows Ink .
Chọn một hộp cài đặt, sau đó chọn một tùy chọn. Ví dụ: dưới Bấm một lần, chọn Không gian làm việc Windows Ink từ hộp đầu tiên, sau đó chọn phần của không gian làm việc bạn muốn mở từ hộp thứ hai.
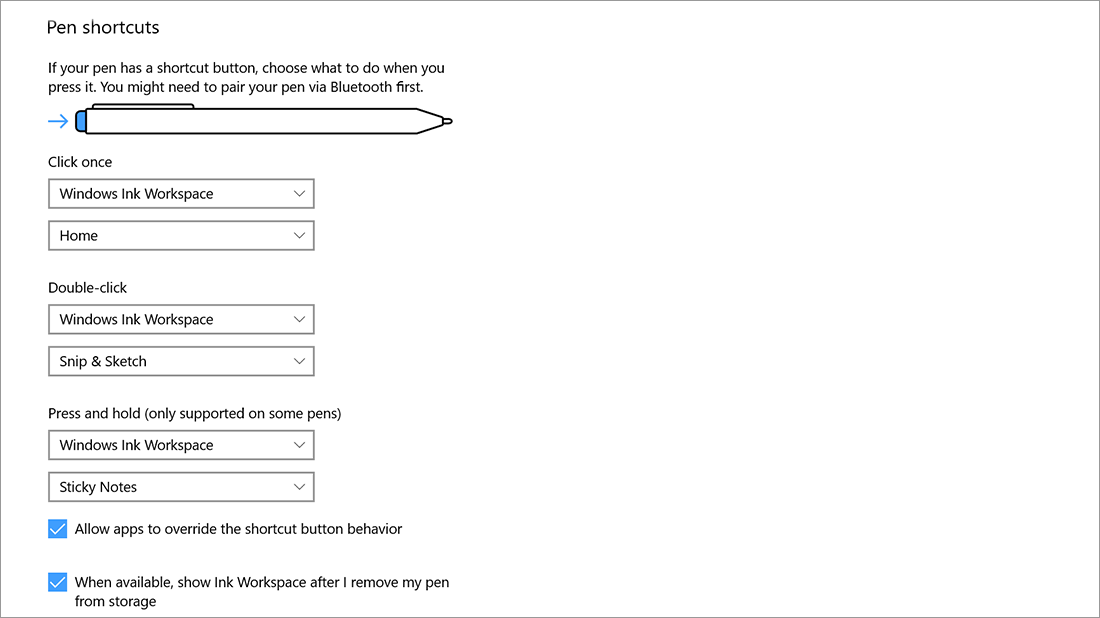
Lưu ý: Để ghép nối bút với PC, hãy chọn Bắt đầu > Cài đặt > thiết bị > Bluetooth & thiết bị khác . Nhấn và giữ nút lối tắt trên bút trong bảy giây để bật chế độ ghép nối, rồi chọn bút từ danh sách thiết bị và chọn Ghép nối.











