共享显示模式允许你将笔记本电脑连接到自带设备中的音频和视频源 (BYOD) 会议室,直接从屏幕共享内容。 BYOD 会议室通常配备电视、免提电话、智能扬声器或可连接到的投影仪。 共享显示模式简化了内容共享,使你无需担心弹出通知或其他导致干扰的窗口。
手动激活共享显示模式
在会议期间从“视图”菜单中
在会议中,可以使用“ 视图 ”菜单添加共享显示。 这会激活共享显示模式。
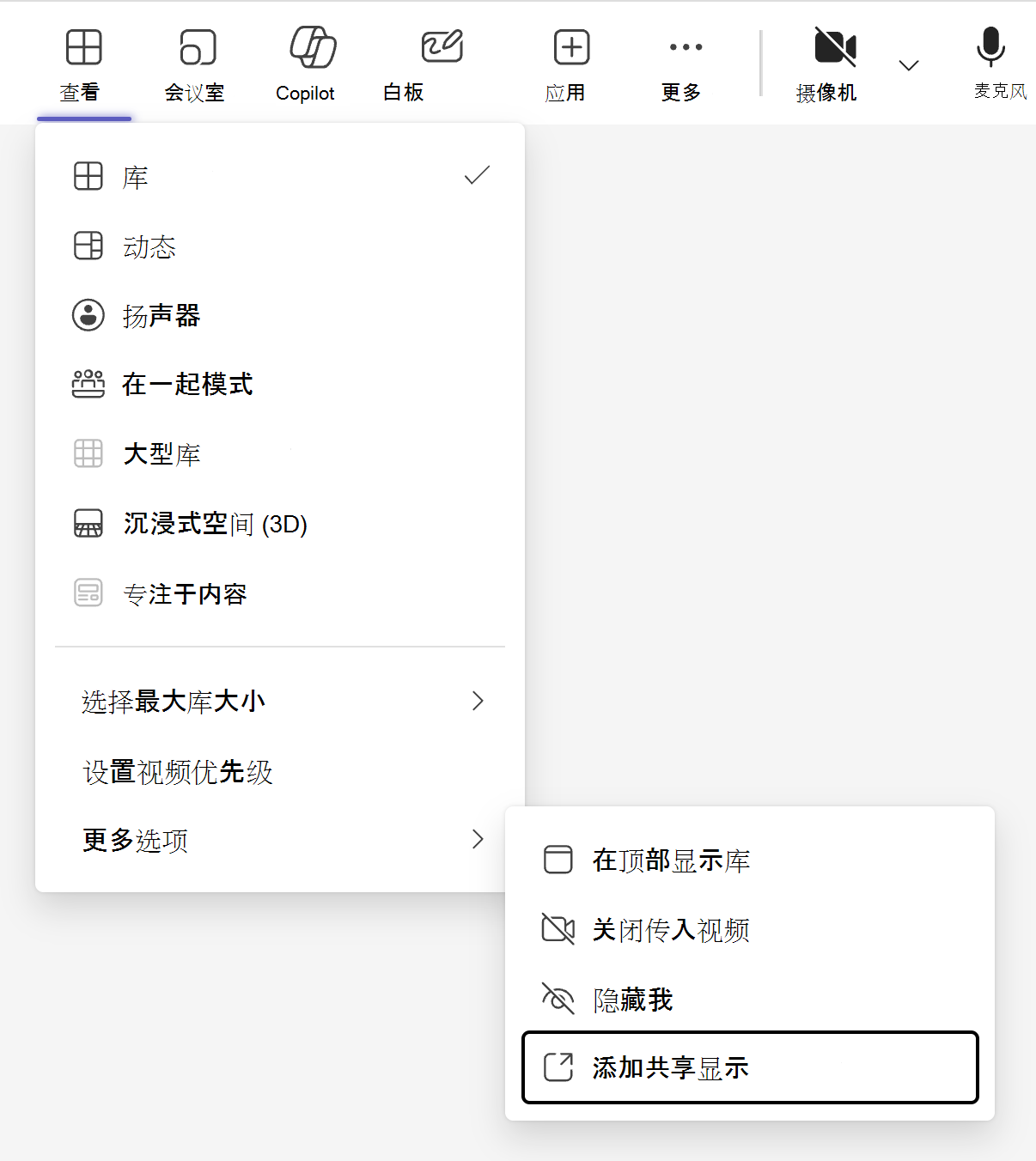
在加入会议之前使用会议室音频
还可以在加入会议之前激活共享显示模式。 将笔记本电脑连接到 BYOD 会议室中的音频和视频设备,并确保在会议选项中正确选择它们。
-
使用必要的电缆将笔记本电脑连接到电视和任何外部音频设备, (如免提电话) 。 如果不确定需要哪些电缆,请与 IT 管理员联系。
-
在笔记本电脑上启动 Teams 并加入会议。 有关加入会议的详细信息,请参阅在 Microsoft Teams 中加入会议。
-
在预加入屏幕中,在“连接的会议室设备”下,选择“ 会议室音频 > 音频 设备的名称。
-
加入会议。
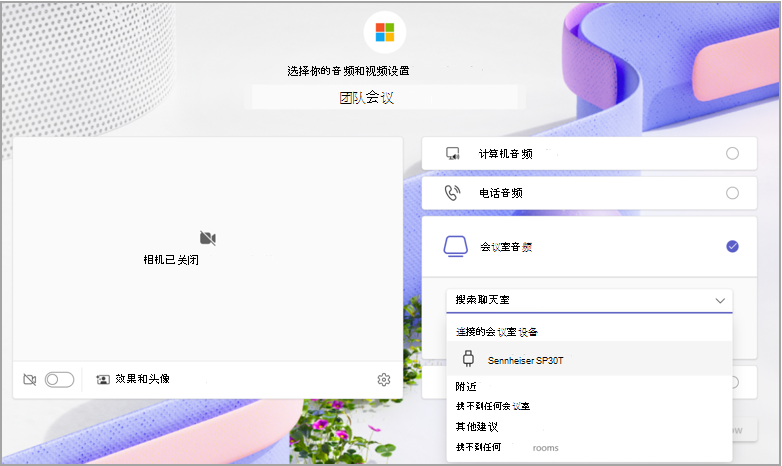
共享内容
共享显示模式将自动检测连接的屏幕,仅将会议窗口中的内容直接广播到电视上,无论是其他与会者及其视频源的库视图,还是你或其他参与者正在共享的任何内容。
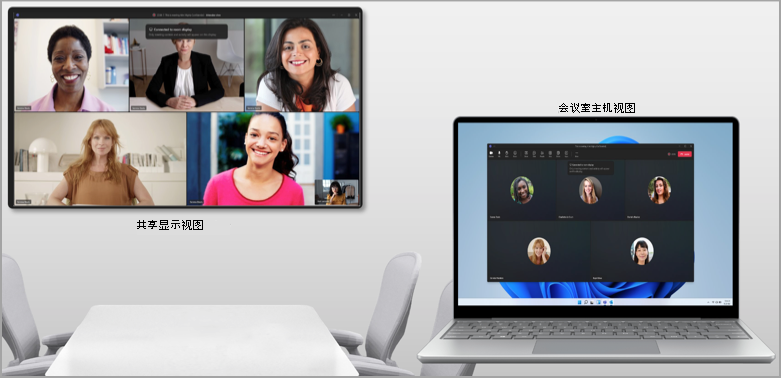
注意: 共享显示模式的功能将相同,无论你的首选项设置为在笔记本电脑的系统设置中复制或扩展显示器。
会议控件将保留在设备屏幕的顶部,就像普通屏幕共享一样。
自动激活共享显示模式
当你通过 USB 将笔记本电脑连接到房间的音频外围设备时,Teams 会自动检测它,并建议在预加入屏幕上使用该外围设备。 以下方案可帮助你简化进入共享显示模式:
-
例如,如果已知连接的外围设备位于共享空间 (,如果多个唯一用户) 使用该外围设备,Teams 将从会议预加入屏幕中建议“会议室音频”选项。
-
如果已知连接的外围设备Microsoft为会议室中常见的设备,Teams 还会建议使用会议室音频选项。
-
当连接的外围设备满足上述两个条件时,或者如果管理员已将外围设备关联到 BYOD 会议室,Teams 将自动将用户转换为会议室音频选项。
已知问题
-
使用“一起”模式时,你将在笔记本电脑上的会议室主机视图上看到一个空白屏幕。
-
在会议室主机视图上的参与者视频库之间切换时,共享显示模式上的库视图不会更改。
-
在共享显示模式下使用 PowerPoint Live cameo 时,打开视频时可能会遇到问题。
-
不支持从桌面固定参与者的视频。 现在,请在共享显示模式下选择参与者旁边的“ 更多选项 ”

-
处于共享显示模式时,不支持分组讨论室。
相关主题
从 Microsoft Teams 中的PowerPoint Live演示
使用 PowerPoint Live 在 Microsoft Teams 会议中共享幻灯片







