如果要与不同的人员团队共享文件,甚至授予其他团队所有权,则可以在 工作或学校 OneDrive 和 Microsoft SharePoint 站点之间复制 (或 移动) 文件。 可以复制 (或将) 文件和文件夹从 OneDrive移动 到 SharePoint 、从 SharePoint 到 OneDrive 、在 SharePoint 网站内或站点之间移动。 甚至可以将文件从其他人的 OneDrive 复制到自己的 OneDrive。
提示: 也可以通过文件资源管理器复制文件。 有关 (使用 OneDrive工作或学校 OneDrive 作为示例) 的详细信息,请参阅将文件从OneDrive移动到工作或学校OneDrive。
详细了解如何复制SharePoint中的文件或文件夹,以及是否应将文件保存到OneDrive或SharePoint?
-
选择要复制的文件或文件夹,然后选择 “复制到”。
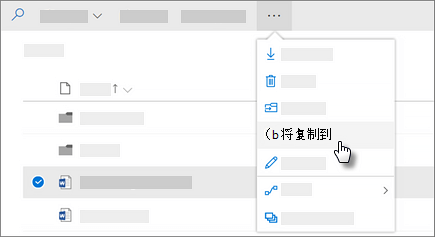
注意: 如果看不到 “复制到 ”命令,则可能使用的是经典 工作或学校 OneDrive 或本地 工作或学校 OneDrive 实例。 如果是这样,请按照 SharePoint 2016 步骤 在站点内或站点之间移动或复制文件。
-
选择要复制到的位置。 网站显示在“快速访问”部分下。
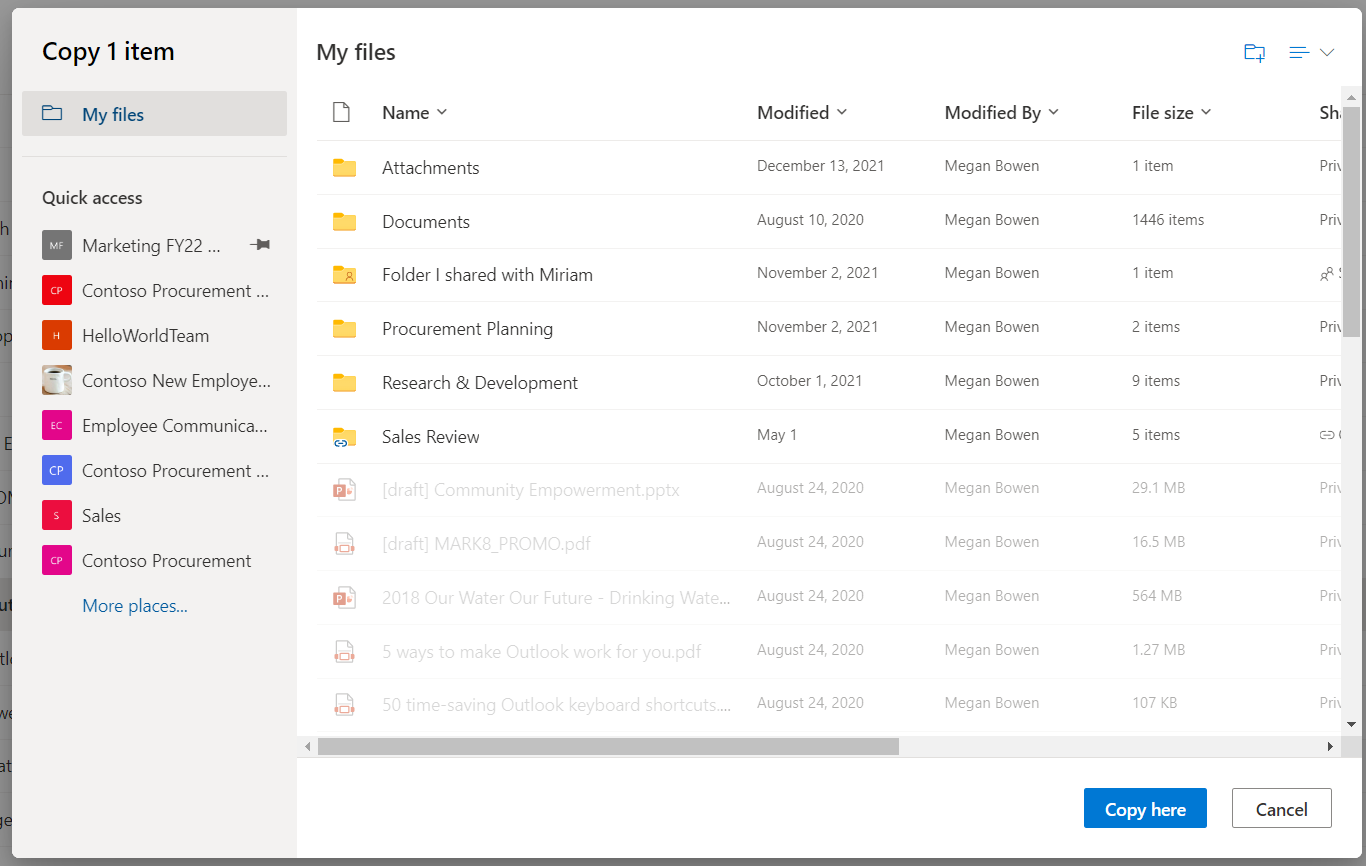
根据你所处的位置,会显示不同的位置。 例如,如果位于 SharePoint 站点,将显示当前的库、OneDrive 和其他站点。 选择更多位置... 查看所需的网站。
注意:
-
如果在复制项目时看不到列出的任何其他网站,则组织不允许跨网站进行复制。
-
如果你是组织的 SharePoint 管理员或全局管理员,请参阅 “允许”或“阻止自定义脚本 ”,了解如何在 SharePoint 管理中心启用跨站点复制。
-
如果在左侧导航栏中的网站列表中或在 “更多位置”上选择时未看到要查找的网站...链接,可以导航到站点,并使用 固定到快速访问,以确保它显示在移动/复制对话框的左侧导航。
-
-
选择要将项目转到的位置,然后选择 “复制此 处”开始复制项目。
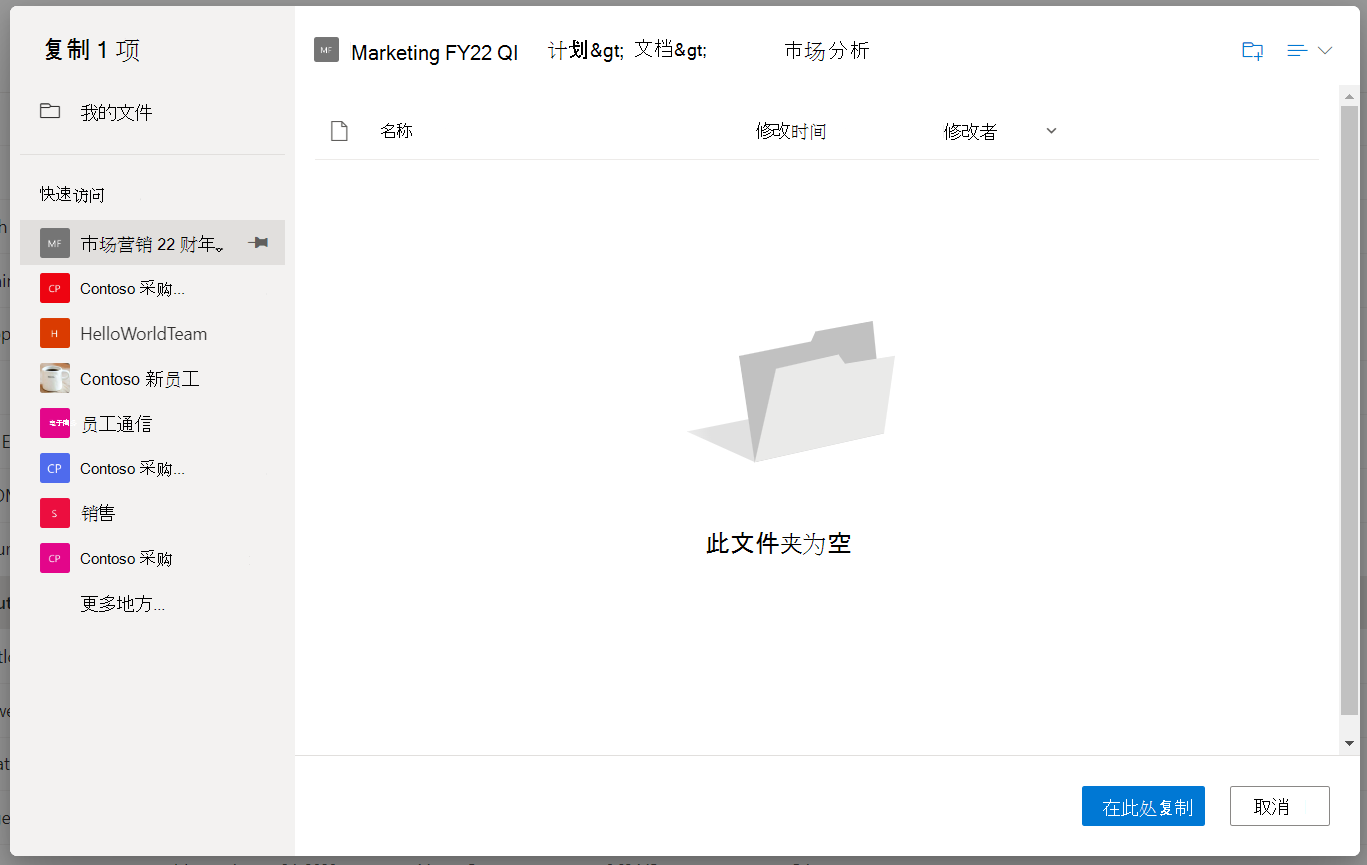
注意:
-
使用联机门户,一次最多可以复制 500 MB 的文件和文件夹。 若要复制大于 500 MB 的较大文件或文件,请使用文件资源管理器。 有关 (使用 OneDrive工作或学校 OneDrive 作为示例) 的详细信息,请参阅将文件从OneDrive移动到工作或学校OneDrive。
-
将 “复制到 ”与具有版本历史记录的文档配合使用时,只会复制最新版本。 若要复制早期版本,需要还原和复制每个版本。 有关版本控制的详细信息,请参阅 启用和配置列表或库的版本控制。
需要更多帮助吗?
|
|
联系支持人员 有关 Microsoft 帐户和订阅的帮助,请访问 帐户和计费帮助。 如需技术支持,请转到联系 Microsoft 支持人员,输入问题并选择“获取帮助”。 如果仍然需要帮助,请选择“联系支持人员”以转至最佳支持选项。 |
|
|
|
管理员 管理员应查看 OneDrive 管理员帮助、OneDrive 技术社区 或联系 Microsoft 365 商业版支持人员。 |









