将 POP3 电子邮件帐户添加到 Outlook 或从 Outlook 中的任何帐户创建存档或备份文件时,可以在 OneDrive 内创建 Outlook 数据文件(.pst)。
如果此数据文件变得很大,则可能会降低 OneDrive 同步速度,并且可能会显示 "正在处理更改" 或 "正在使用文件"。
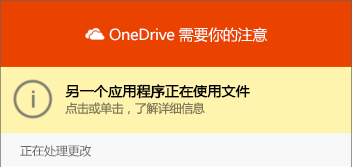
将 Outlook.pst 数据文件从 OneDrive 移动到另一个文件夹
-
关闭Outlook 并等待完成 OneDrive 同步。
-
打开文件资源管理器并浏览到C:\Users\ [username] \OneDrive\Documents\Outlook 文件。
注意: 如果 .pst 文件不在此处,请打开 Outlook ,右键单击要移动的 .pst 所在的帐户,然后选择 "数据文件属性" > "高级" 以查看文件名的完整路径。
-
将 .pst 文件从 OneDrive 文件夹复制到电脑上不在OneDrive 中的新位置或现有位置(例如C:\My Outlook 文件)。
-
为复制的文件指定一个新名称(如 myname@domain-copy.pst)。
-
重新启动Outlook。
-
选择 "文件",然后选择 "帐户设置:

-
在 "电子邮件" 选项卡上,选择帐户名称,然后选择 "更改文件夹":
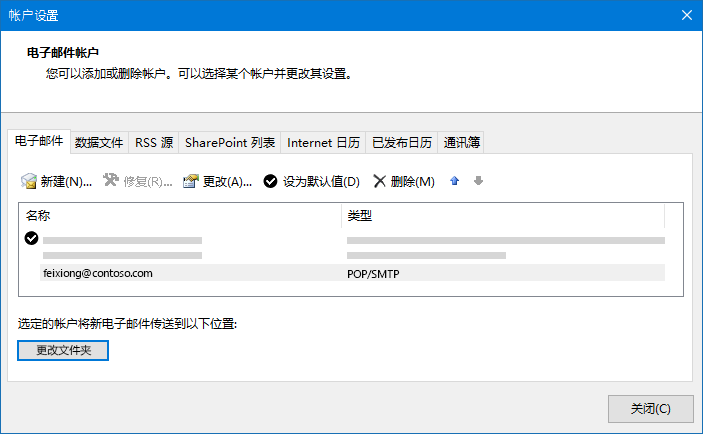
注意: 如果看不到 "更改文件夹",则所选的电子邮件帐户没有 .pst 文件。
-
选择 "帐户",然后选择 "新建 Outlook 数据文件":
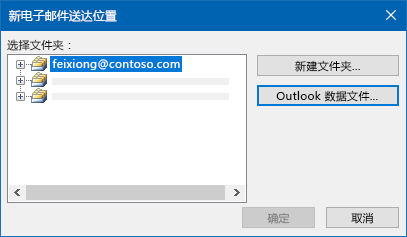
-
通过浏览找到新重命名的 .pst 文件的位置,将其选中,然后选择"确定"以返回到 "电子邮件帐户" 列表。
-
在 "数据文件" 选项卡上,选择包含 OneDrive 的数据文件位置,然后选择 "删除" 和 "是"断开文件连接。
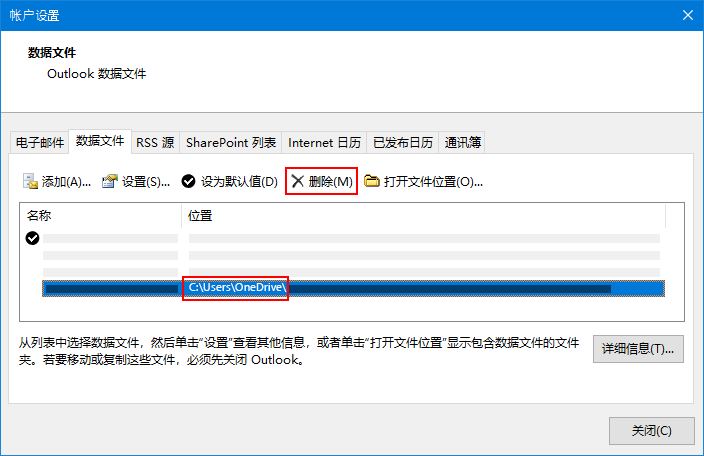
注意:
-
不会通过选择 "删除" 来丢失任何电子邮件数据,而是与 Outlook 帐户断开连接。 如有必要,可以重新添加它。
-
不能删除默认数据文件。 选择另一个数据文件,并将其设置为默认值。
-
-
如果你想要移动或删除 .pst 文件的 OneDrive 副本,你需要先关闭 Outlook 。
了解详细信息
需要更多帮助?
|
|
联系支持人员 有关 Microsoft 帐户和订阅的帮助,请访问 帐户和计费帮助。 如需技术支持,请转到联系 Microsoft 支持人员,输入问题并选择“获取帮助”。 如果仍然需要帮助,请选择“联系支持人员”以转至最佳支持选项。 |
|
|
|
管理员 管理员应查看 OneDrive 管理员帮助、OneDrive 技术社区 或联系 Microsoft 365 商业版支持人员。 |









