使用分节符可拆分各种大小的文档并设置其格式。 例如,可以将节分解为章节,并为每个章节添加列、页眉和页脚、页边框等格式设置。
添加分节符
-
选择要开始新分区的位置。
-
转到 布局 > 中断。
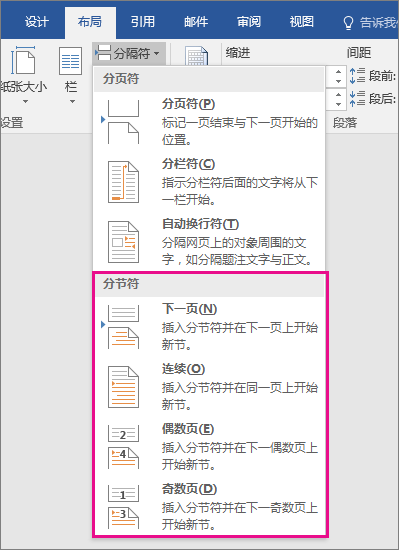
-
选择所需的分节符类型:
-
下一页 分节符将开始下一页上的新节。

-
连续 分节符在同一页上开始新节。 这种类型的分节符通常用于在不启动新页面的情况下更改列数。

-
偶数页 分节符在下一个偶数页上开始新分区。

-
奇数页 分节符在下一个奇数页上开始新节。

-
插入分节符
-
选择要开始新分区的位置。
-
转到 “布局 > 分隔符”,然后选择所需的分节符类型。

-
下一页 在下一页开始新节。

-
连续 在同一页上开始新节。 这种分节符对包含栏的文档特别有用。 可以将其用于更改栏数,但不开始新页。

-
偶数页 在下一个偶数页上开始新节。 例如,如果在第 3 页的末尾插入偶数页分节符,下一节将从第 4 页开始。

-
奇数页 在下一个奇数页上开始新节。 例如,如果在第 3 页的末尾插入奇数页分节符,下一节将从第 5 页开始。

-
可以添加分页符,但 Word 网页版 尚不能添加分节符。
如果您安装了 Word 桌面应用程序,请使用“在 Word 中打开”命令打开文档,并添加分节符。 在完成操作并保存文档时,文档将继续存储于在 Word 网页版 中打开它时的位置。







