使用常规频道中的 “课堂材料” 文件夹与学生共享只读文件。 这是与课堂共享不断变化的文档(如教学大纲、学校规则和参考资料)的好方法。 还可以创建自己的只读文件夹,以限制成员在任何团队中的编辑权限。
-
导航到课堂团队中的 “常规 ”频道,然后选择“文件”。
-
选择“ 课堂材料”。
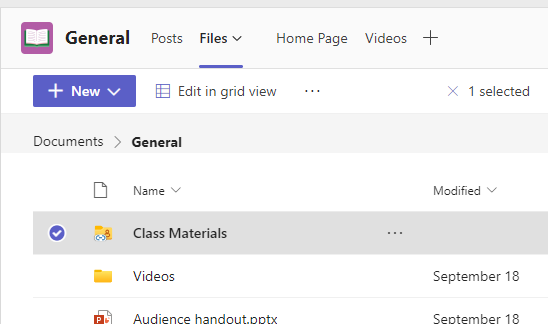
-
使用“ 新建 ”按钮在“类材料”文件夹中创建新的只读文件。 使用“ 上传 ”按钮从 OneDrive 或设备添加文件。
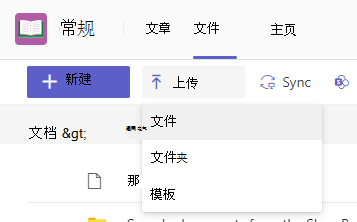
从现在起,将不希望学生编辑的任何文件添加到“课堂材料”文件夹。 可以从 Teams 或 SharePoint 将文件添加到文件夹 -- 更改将保持同步。
创建自己的只读文件夹
创建只读文件夹可让你与拥有的团队成员共享文件,同时阻止他们编辑文件。
-
导航到你打算在其中共享文件的团队中的频道。
-
选择“ 文件 ”选项卡,然后选择 “在 SharePoint 中打开”。 SharePoint 将在 Web 浏览器中打开,并显示团队的文件结构。
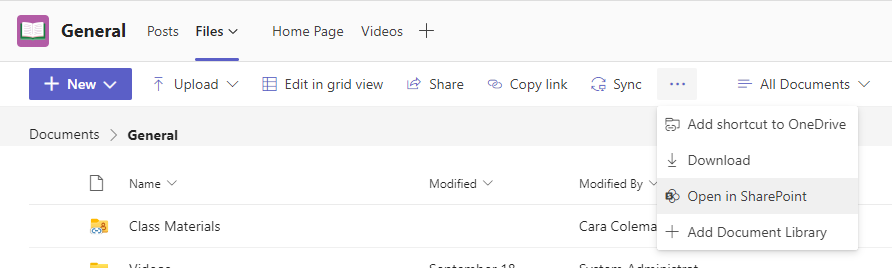
-
在 SharePoint 中,选择“ + 新建 > 文件夹”。 为文件夹命名,然后选择“创建”。
-
右键单击或选择“ 显示操作 ” (选择刚创建的文件夹的文件夹) 时显示的垂直三点,然后选择 “详细信息”。
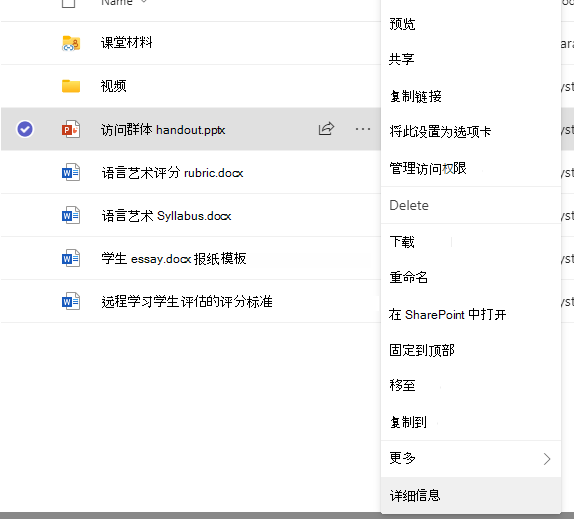
-
在“详细信息”窗格中选择“管理访问权限”。
-
在“成员”下,选择下拉箭头,然后选择“更改为仅查看”。
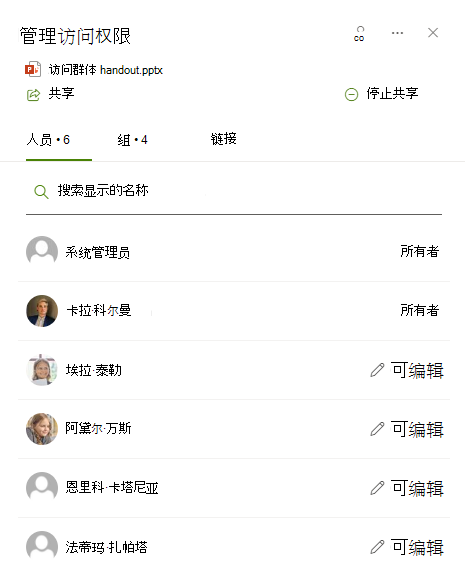
从现在起,将不希望学生或教职员工编辑的任何文件添加到此文件夹。 你可以从 Teams 或 SharePoint 向该文件夹添加文件 - 你所做的更改将来回同步。
注意: 将只读文件移动或复制到没有相同权限的文件夹意味着团队成员将能够编辑文档的该副本。







