Microsoft Teams 教育版允许教师和学生从 iOS 或 Android 移动设备发布消息、检查通知、打开文件和管理作业。 在移动设备上,教师可以创建和审阅作业,而学生可以查看和上交分配的工作。
导航到作业
通过点击应用栏中的“ 分配”来查看作业。创建新作业时, “常规 ”频道中会显示一篇帖子,学生会在“ 活动 ”部分中收到通知。 他们可以按照这些通知导航到分配。
提示:
-
如果在应用栏中看不到 “分配 ”,请选择“ 更多...” > 重新排序 ,将其添加到应用栏。
-
点击移动应用上的搜索图标,按关键字搜索分配。
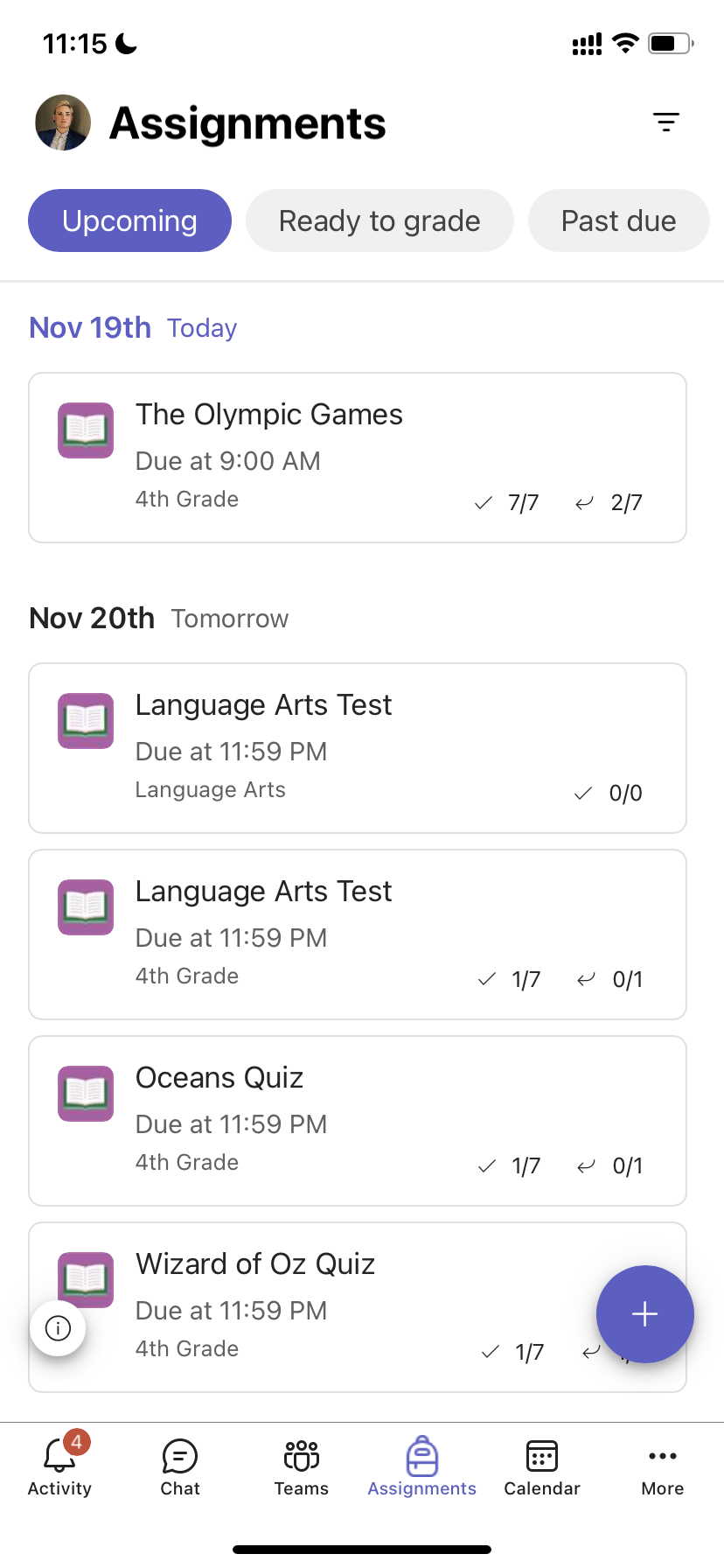
对作业进行排序
默认情况下,“ 分配 ”选项卡按以下方式进行组织:
-
即将或未分级的工作。
-
准备评分或上交工作。
-
已过期,或截止日期已过的工作。
-
返回或已评分的工作。
-
草稿或未分配的工作。
-
点击应用栏中的“Teams ”,然后点击一个课堂。
-
点击“ 常规 > 分配”。
-
点击 即将上课、准备评分、逾期未付、已返回 和 草稿的作业。
若要按 已创建的类别对课堂作业进行排序,请执行以下操作:
-
点击应用栏中的“作业”,然后点击一个课堂。
-

查看类材料
查看在 课堂材料中添加的评分标准、资源和其他只读文档。
若要访问 “课堂材料” 文件夹,请:
-
点击应用栏中的 “Teams ”。
-
点击一个类。
-
点击“ 常规 > 文件 > 类材料”。
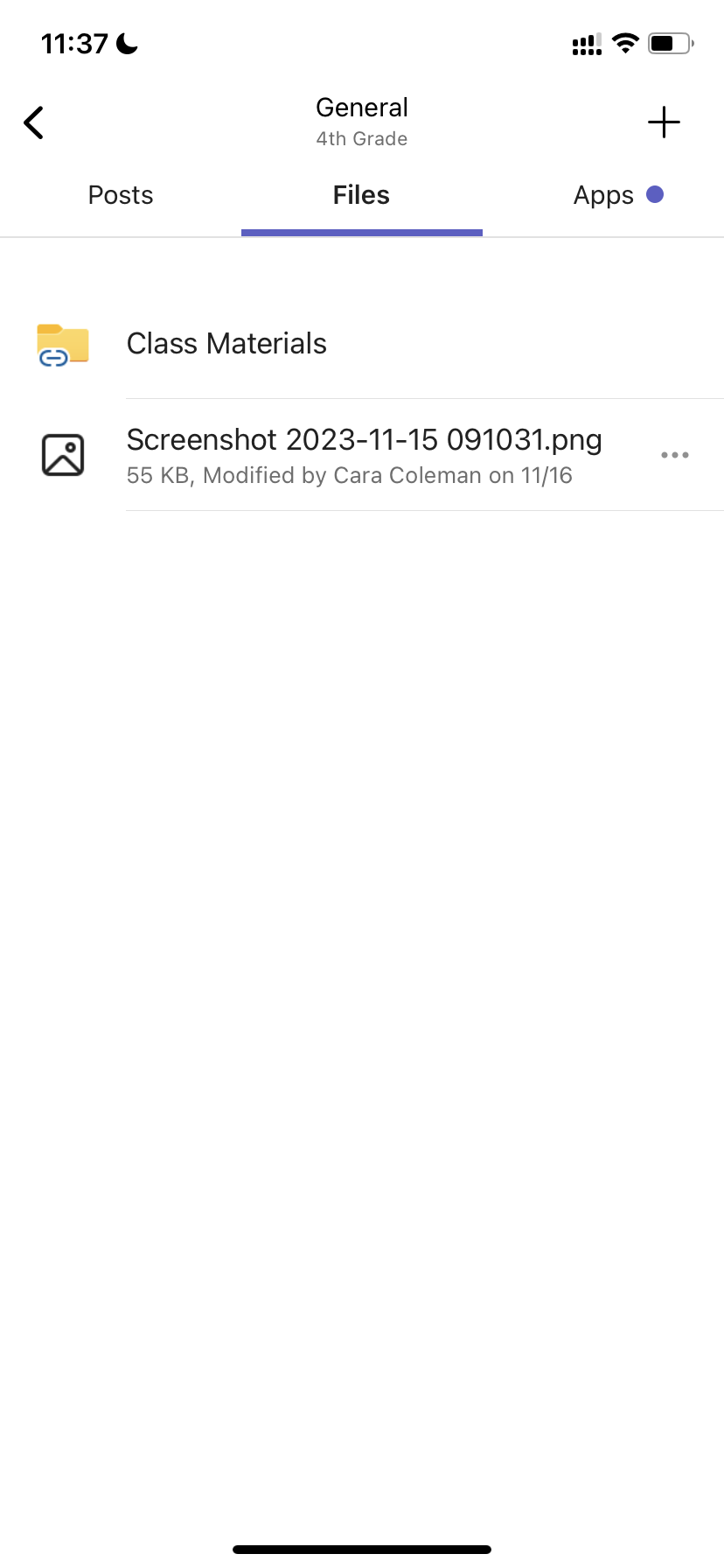
创建作业
若要创建新工作分配,请执行以下操作:
-
点击应用栏中 的“分配 ”。
-
点击 “+”图标,然后点击“ +新建分配”。
-
点击课堂, 然后点击“ 下一步”。
-
输入作业详细信息。 游戏是必需的。 所有其他字段都是可选的。
-
默认情况下,作业会自动分配给 所有学生。 分配给特定学生或组:
-
点击“ 分配到”下的“学生”下拉列表。
-
选择 “单个学生 ”或“ 学生组”。
-
-
点击“附加 ”以在作业中包含参考资料。
-
点击“分配” 以发布作业。 你的学生将收到已添加作业的通知。
若要重用现有分配,
-
点击应用栏中 的“分配 ”。
-
点击“添加 +”。
-
按照提示选择并编辑要重复使用的作业。
-
点击“分配”。
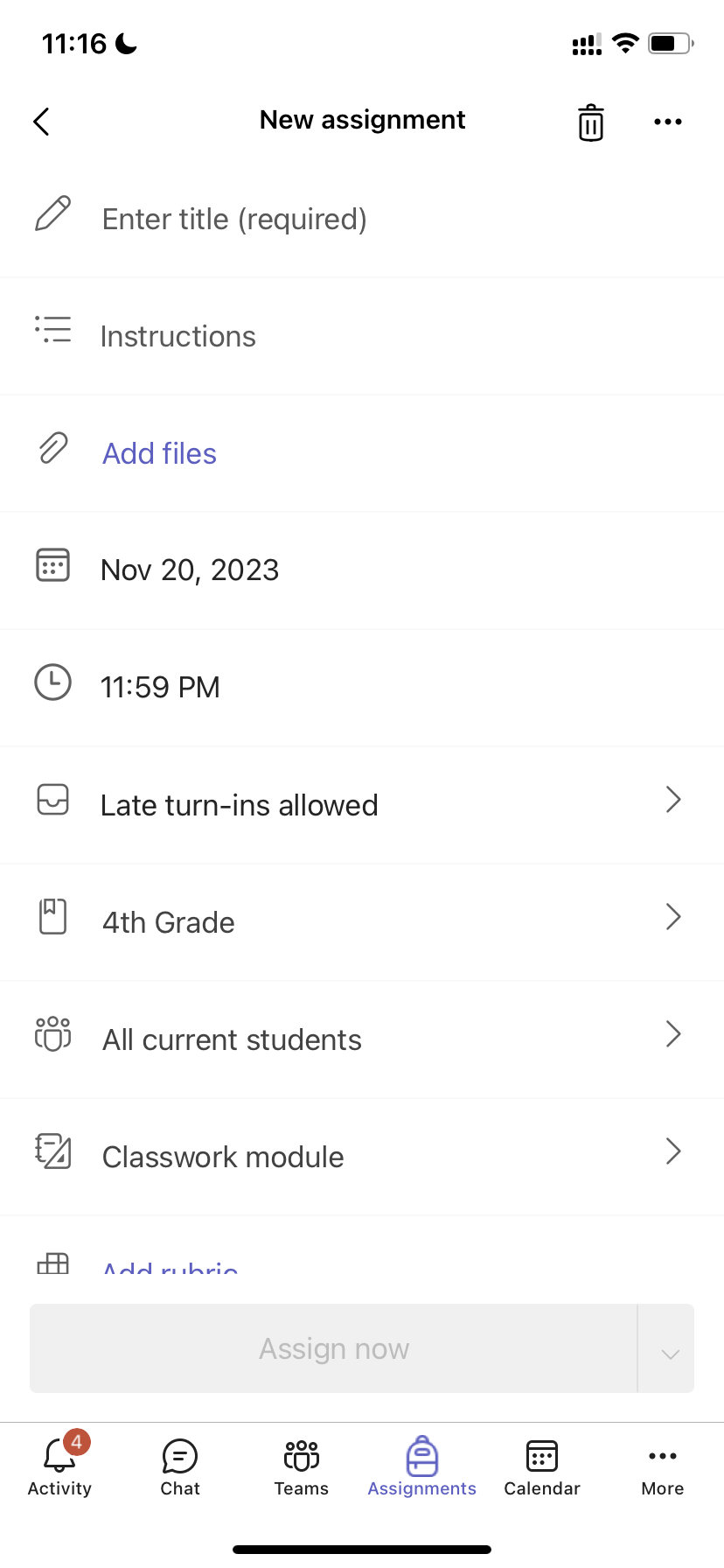
编辑作业
若要对现有工作分配进行更改,请执行以下操作:
-
点击应用栏中的“分配 ”,然后打开要编辑的作业。
-
点击“ 更多选项”

-
点击“编辑分配”。
-
输入“更新”,然后点击“更新 ”以保存完成所做的更改。
若要删除作业,请点击回收站图标 > 是。
提示: 若要从学生的角度查看作业,请点击“ 学生视图”。
评分和返回作业
若要查看学生已上交的作业,请执行以下操作:
-
点击应用栏中 的“分配”,然后选择一个分配。
-
选择“准备评分”以审阅未毕业的作业,并查看哪些学生已提交其作业。
-
选择 “返回”以查看哪些学生尚未对作业评分。
-
点击“ 已返回 ”,查看已评分的学生提交内容。
若要对提交的作业进行评分和提供反馈,请执行以下操作:
-
点击 “返回 ”并选择学生。
-
输入该分配的反馈或积分。
-
点击“返回 ”,将积分和反馈发回给学生。
评分类别
设置加权类型的作业以反映重要性。
1. 点击“ 成绩”。
2.
3. 选择 “分配设置”。
4. 滚动到 “评分设置” ,并将 “加权评分类别 ”切换为“ 开”。
5. 命名评分类别,并输入要分配的百分比作为该类别的权重。
6. 对每个所需的评分类别重复此操作。
7. 添加完类别后,点击“ 保存”。
注意:百分比加起来必须高达 100%才能继续。
8. 在成绩设置中,你的评分类别和百分比现在可见。 若要进行编辑,请选择“ 管理评分类别”。
现在,可以在每次创建作业时选择评分类别。
重要提示:在使用评分类别的课堂中,任何带分数的作业都必须具有评分类别。
基于字母的评分
必须在“成绩设置”部分中将字母评分设置为评分方案,才能显示这些选项。
1. 点击“ 成绩”。
2.
3. 选择 “分配设置”。
4. 滚动到 “成绩设置 ”,然后选择 “添加方案 ”或“ 管理方案”。
注意: 如果未设置其他评分方案或类别,此链接将阅读 “添加方案”。 完成添加新方案的步骤后,链接将更改为 “管理方案”。
5.选择“添加方案”。
6. 设置评分级别。 字母等级为普通的 A、B、C、D、F、方案。 确保有足够的级别来覆盖整个 0-100% 范围。
7. 完成后,选择“ 保存 ”按钮。
通过选择“完成”按钮 完成 。
Classwork
创建新模块
1. 导航到所需的课堂团队,然后选择“Classwork”。
2.点击 “添加模块”。
3. 输入此模块的标题。
4.(可选)输入说明。
5.选择“ 保存” ,将模块保存为草稿。
注意: 在发布之前,草稿模块仅对团队所有者 (教师) 可见。 所有新模块都以草稿状态创建。
发布模块
发布模块将使该模块 (和) 中的所有资源对课堂团队中的所有学生可见。
1. 导航到所需的课堂团队,然后选择“Classwork”。
2.找到所需的模块,然后点击“ 发布”。
编辑模块
可以随时编辑模块标题和说明。
1. 导航到所需的课堂团队,点击“Classwork”。
2. 找到所需的模块,然后点击“ 更多 > 编辑模块”。
删除模块
1. 导航到所需的课堂团队,然后选择“Classwork”。
2. 找到所需的模块,然后点击“ 更多 > 删除”。
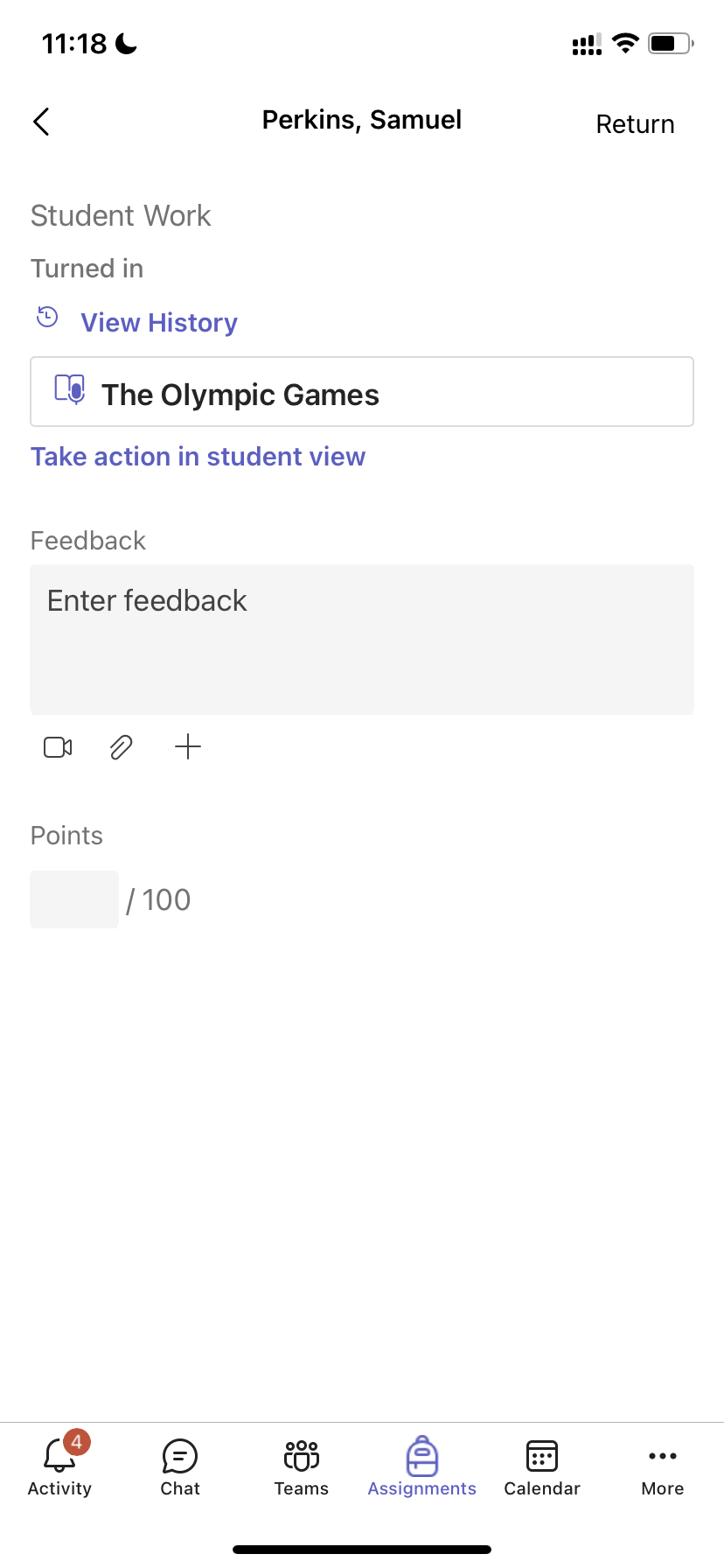
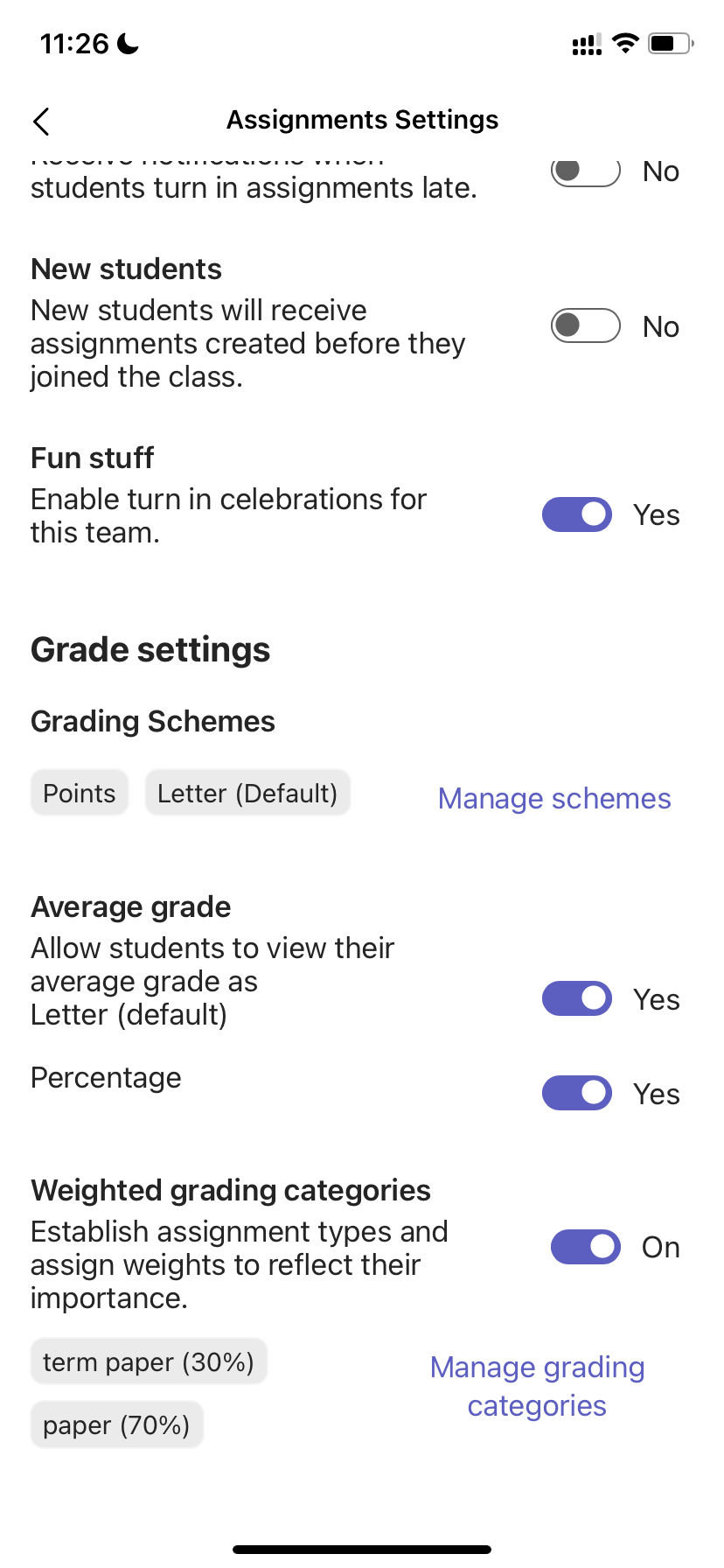
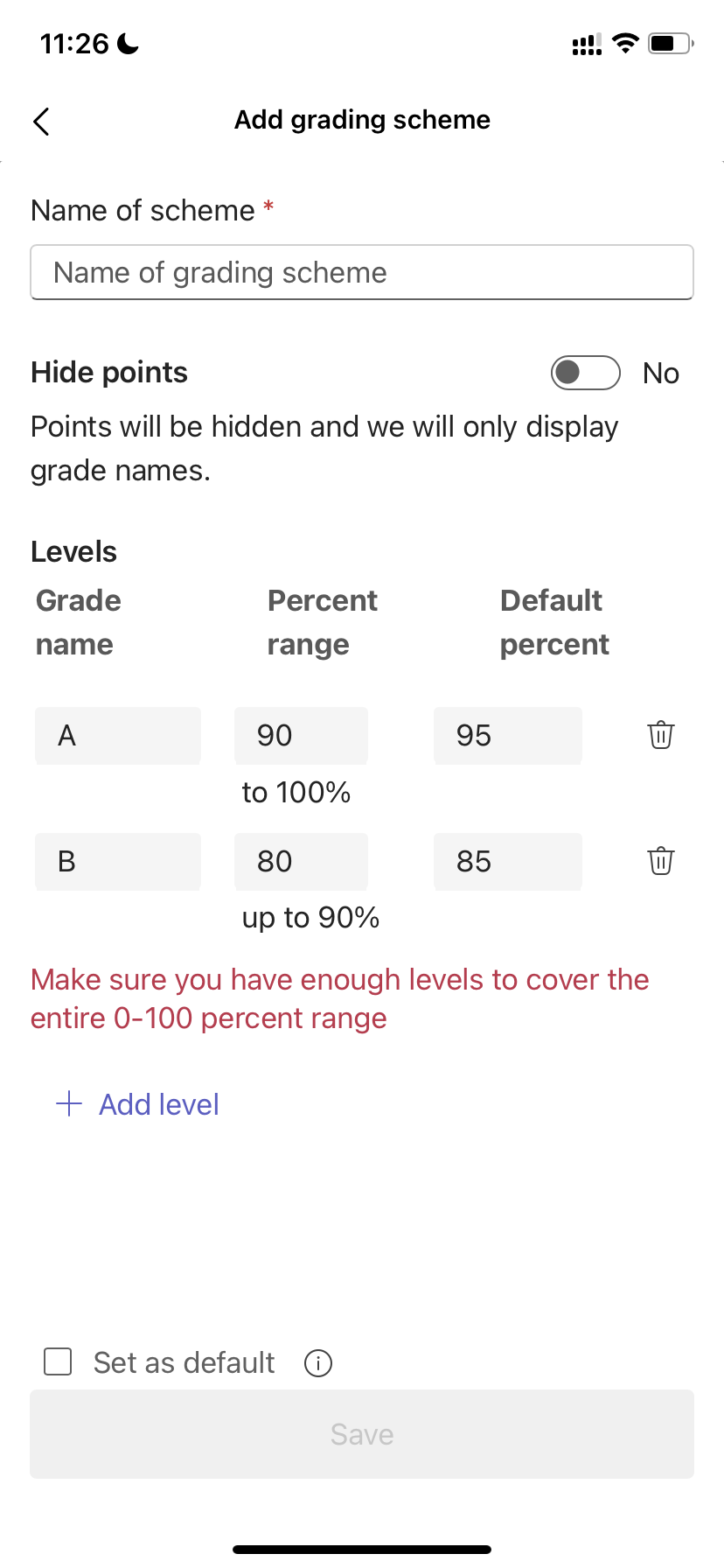
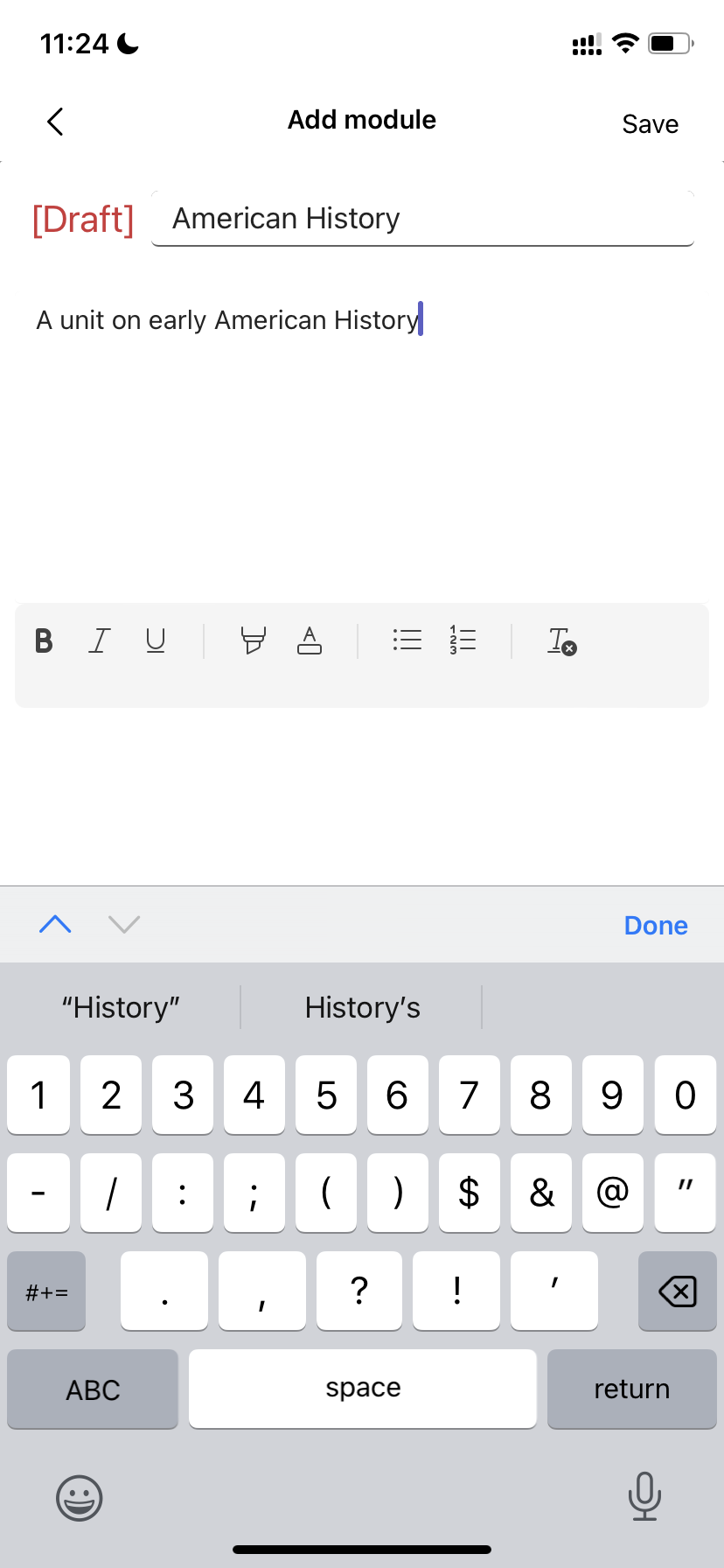
提交作业
若要上交作业,请执行以下操作:
-
点击应用栏中 的“分配 ”。
-
打开要上交的作业。
-
如果教师指定了要提交的文档,或者你有其他文件要附加到此作业,请点击“附加”并上传文件。
-
点击“提交”。 将会记录你的提交,并显示时间和日期戳。
若要将新工时添加到截止日期之前已上交的作业,请执行以下操作:
-
打开作业并选择 “撤消”“上交”。
-
附加新工作和文件。
-
若要在进行修订后上交,请选择“ 再次上交”。
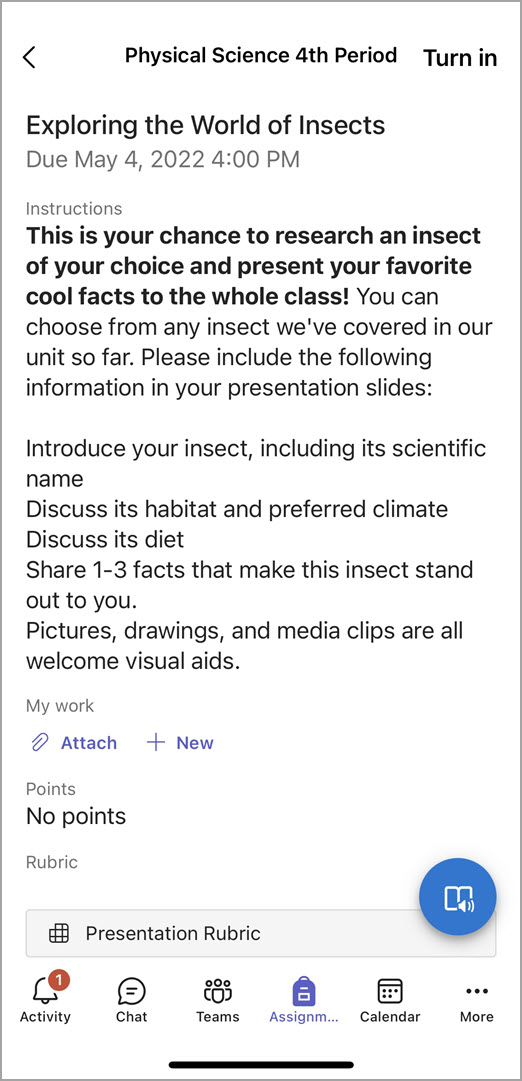
还没有 Microsoft Teams 移动应用? 可在此处获取







