注意: 画图 3D 已弃用,将于 2024 年 9 月 3 日从 Microsoft Store 中删除。 若要查看和编辑 2D 图像,可以使用画图或照片。 若要查看 3D 内容,可以使用 3D 查看器。
画图 3D 可用于创建令人印象深刻的 3D 对象! 还可以使用和操作 3D 库中的预制对象。
注意: Windows 10 中提供了画图 3D。
搜索 3D 模型库
-
从应用启动 画图 3D 。
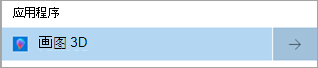
-
从功能区中选择 “3D 形状 ”,然后选择 “打开 3D 库”。

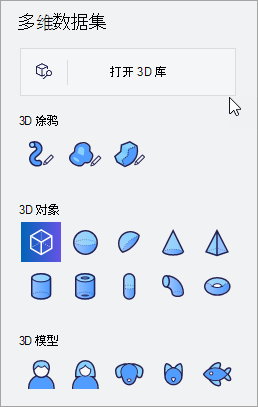
-
在“搜索 ”框中 输入搜索词,然后按 Enter。
-
选择所选模型以将其添加到画布。

操作 3D 模型
使用 3D 模型,可以移动它们并一起添加多个模型,以创建自己的唯一模型。
让我们尝试创建一只有翅膀的猪:
-
选择模型时,将显示移动箭头:
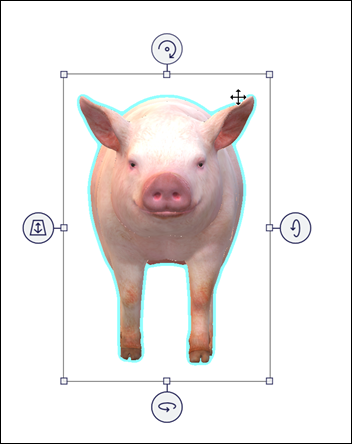
-
上箭头将沿 Z 轴旋转对象。
-
向右箭头将沿 X 轴旋转。
-
底部箭头将沿 Y 轴旋转。
-
向左箭头将在空间中向前和向后滑动模型。
-
选择并拖动模型以在画布上移动它。
-
选择并拖动对象周围框的角和两侧的白色小框,以根据需要放大、缩小或拉伸对象。
玩弄这些,直到你很好地了解移动和操作模型。
-
-
再次打开 3D 库 ,搜索机翼,然后选择要添加到画布的机翼。
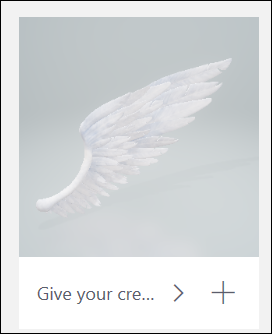
-
机翼将显示在画布上。 将模型分开拖动并修改它们,直到它们看起来与你想要的方式一样。
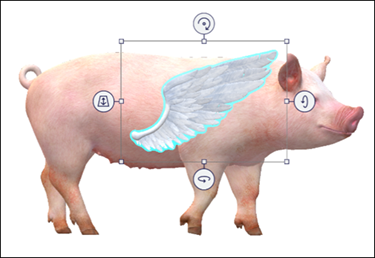
-
四处移动模型,直到机翼正确定位:
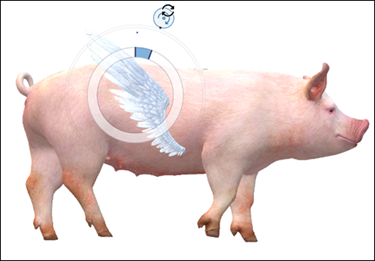
选择“全选”可同时旋转两个模型,并确保它们从所有角度正确定位。
-
通过选择“选择所有 > 组”组合模型。
-
重复上述步骤,将另一个机翼或元素添加到模型。
附加内容:向 3D 模型添加背景、效果等
背景
-
返回到 3D 库并搜索想要 (Sky 的背景,例如) 。
-
选择要调整其大小和位置的背景对象。
将背景的角拖动到画布的边缘。
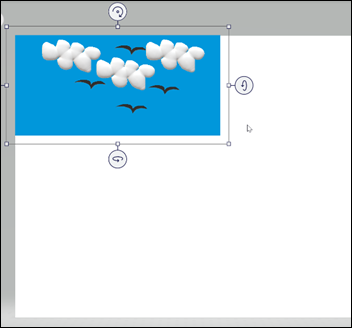
“效果”
-
若要向 3D 画图项目添加效果,请选择“效果”。
-
在菜单上选择所需的效果。 它会立即筛选你的绘画。
选择 “光轮 ”周围的太阳,然后旋转它以重新定位照明。
选择“画图 3D”顶部的其他选项卡 (2D 形状、 3D 形状、 贴纸和 “效果 ”) 将允许你向画图 3D 项目添加更多详细信息!







