|
重要提示 已从下一版本的 SharePoint 中删除 Access Services 2010 和 Access Services 2013。 建议不要创建新的 web 应用,可将现有应用迁移到替代平台,如Microsoft Power App。 可以与 Dataverse 共享 Access 数据。Dataverse 是一种云数据库,可在其上构建面向 Web、手机或平板电脑的 Power Platform 应用、自动化工作流、虚拟代理等。 有关详细信息,请参阅 入门:将 Access 数据迁移到 Dataverse。 |
本文介绍如何将 Access Web 应用表导出到 SharePoint 列表 。 导出表时,会为 Access Web 应用中的每个表创建 SharePoint 列表,并将数据导出到每个列表。
将 Access Web 应用表导出到 SharePoint
若要将 Access Web 应用表导出到 SharePoint 列表 ,请完成以下步骤。
-
在 Web 浏览器中打开 Access Web 应用,然后单击 “设置” > “导出到 SharePoint 列表”。
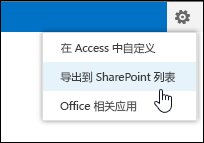
-
随后显示一条确认消息,询问是否确实要导出该表格。 若要继续请单击“是”,若要停止导出表格请单击“否”。
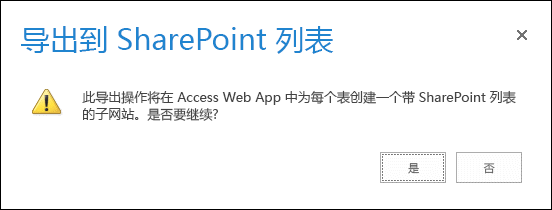
注意: 如果你没有创建 SharePoint 子网站的权限,单击“是”后会看到一条错误消息。 你需要拥有创建 SharePoint 子网站的权限,才能通过此过程将 Access Web 应用表导出到 SharePoint 列表 。
-
SharePoint 显示一条信息性消息,告知你将数据导出到何处,并且可能需要几分钟才能完成。 单击“是”以继续。
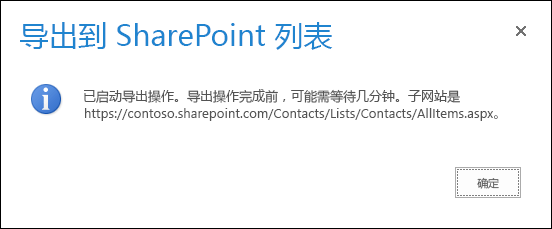
-
SharePoint 导航到显示导出过程进度的新子网站中的 SharePoint 列表 。 几分钟后刷新浏览器,查看导出过程当前的状态。 SharePoint 在此列表中为导出过程的每个单独步骤创建新记录。 用户将收到一封告知导出过程已开始的电子邮件通知。
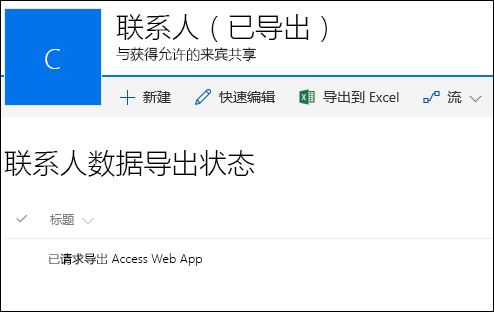
-
SharePoint 导出所有表后,导出状态列表中会显示一条标题为“导出已完成”的记录。 请注意,建议不断刷新浏览器直至显示此记录为止。 用户将收到一封告知导出过程已开完成的电子邮件通知。 如果不想一直刷新浏览器,则只需等待,收到该电子邮件后再返回此状态列表。
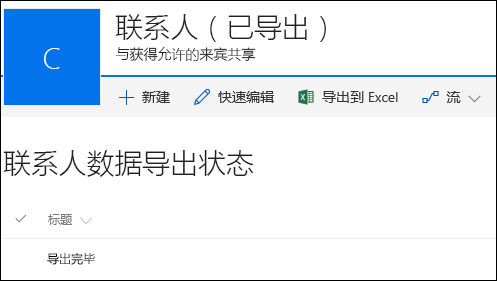
-
导航到“网站内容”页,查看从 Access Web 应用创建的所有列表。 每个列表的名称与 Access Web 应用表相同。
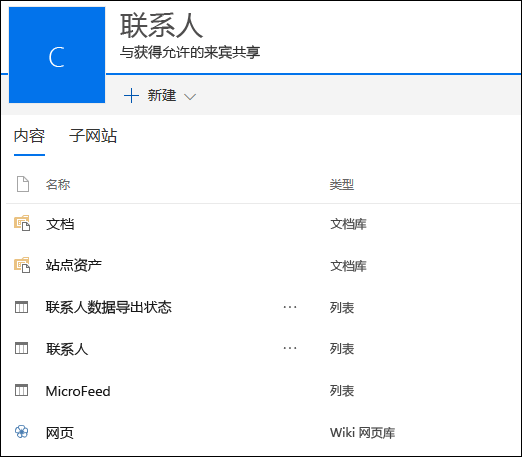
-
单击列表名称在数据表视图下打开该列表,以查看数据和列。
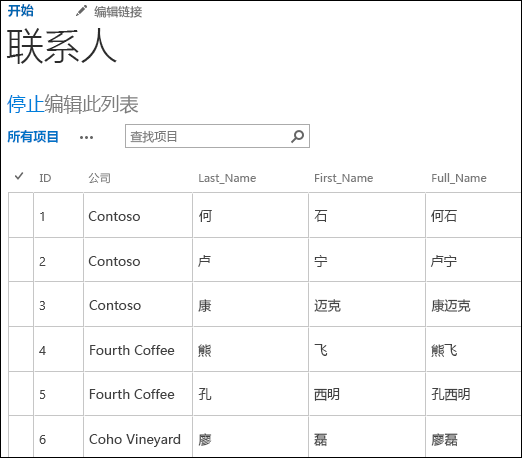
数据类型转换
下表说明如何将各种数据类型从 Access Web 应用导出到 SharePoint 列表 。
|
Access Web 应用数据类型 |
SharePoint 列表 数据类型 |
|---|---|
|
短文本 |
单行文本 |
|
长文本 |
多行文本 |
|
数字 |
数字 |
|
日期/时间 |
日期和时间 |
|
货币 |
货币 |
|
是/否 |
是/否 |
|
超链接 |
超链接或图片 |
|
图像 |
超链接或图片 |
|
查找(关系) |
查找 |
|
查找(静态列表) |
选择 |
|
计算 |
不会导出此数据类型。 |
注意: 不会导出使用计算数据类型作为显示值的查找字段。
注意: 此过程不会导出到 Access Web 应用中 SharePoint 列表 的链接表。







