防止在 Visio 中对宽度和高度等形状属性进行更改和通过锁定形状避免形状被选中是防止更改绘图的便捷方式。
形状保护要求“ 开发工具 ”选项卡可见。 默认情况下,此选项卡处于隐藏状态。
启用“开发工具”选项卡
-
单击“文件”选项卡,然后单击“选项”。
-
单击“高级”,然后向下滚动到“常规”部分。
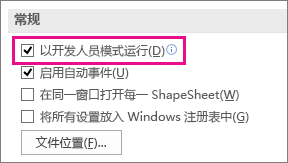
-
选择“ 在开发人员模式下运行 ”,然后单击“ 确定”。
禁止或允许对形状属性进行更改
-
在绘图中选择一个形状。
-
在“开发工具”选项卡上的“形状设计”组中,单击“保护”。
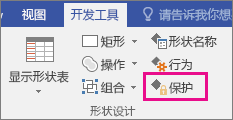
-
选择您要锁定的形状属性,或清除要取消锁定属性的复选框,然后单击“确定”。
注意: 如果使用可用笔工具之一) 选择墨迹形状来编辑 (,则墨迹笔划可以添加到墨迹形状或从墨迹形状中删除,即使已在 “保护”对话框中选择了各种形状属性也是如此。 若要防止对墨迹形状进行任何更改,请将形状锁定为所选内容。
锁定或解锁所选形状
-
选择您要保护的一个或多个形状。
-
在“开发工具”选项卡上的“形状设计”组中,单击“保护”。 Visio 将打开“保护”对话框。
注意: 若要详细了解此对话框中的所有各种选项,请参阅 “保护”对话框。
-
选中“防止选取”复选框,然后单击“确定”两次。
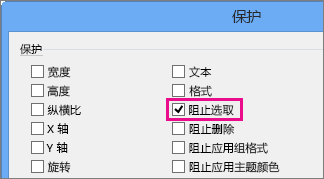
-
在“开发工具”选项卡上的“显示/隐藏”组中,选择“绘图资源管理器”检查框。
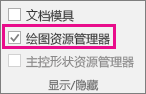
-
在“绘图资源管理器”窗口中,右键单击图形的名称,然后单击“保护文档”。
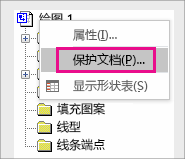
-
在“保护”下选择“形状”,然后单击“确定”。
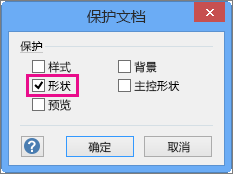
若要允许再次选择形状,请执行上述步骤,但要清除“形状”复选框,然后单击“确定”。







