使用 Outlook 网页版 充分利用电子邮件。 我们已简化搜索,使查找变得前所未有地简单;文件和附件预览等新功能让你可以在不退出收件箱的情况下查看图片和文件。
若要快速更改你的设置,使收件箱看起来像你所希望的那样,请参阅在 Outlook.com 和新的 Outlook 网页版中更改邮箱的外观。
要观看视频了解新功能和更新后的功能,请参阅详细了解 Outlook 网页版。
Outlook 网页版 中的新增功能
登录到 Outlook 网页版 时,你将直接转到收件箱。

|
说明 |
操作 |
|
邮件 |
选择“新建邮件”创建新邮件。 |
|
文件夹列表 |
该列表包含邮箱中的文件夹。 也可能包含其他文件夹,如“收藏夹”和“存档”文件夹。 选择“展开” 右键单击现有文件夹,然后选择“新建子文件夹”。 要详细了解可用的文件夹,请参阅在 Outlook 网页版中使用邮件文件夹。 |
|
搜索框 |
在“搜索”框中,键入人员的姓名/电子邮件地址或要搜索的关键字,然后按 Enter 或选择
|
|
邮件列表 |
列出当前文件夹中的邮件。 还可能显示直观提示,告知消息未读、包含附件或进行了标记。 在邮件列表的顶部,可选择想要查看列表的方式。 选择“筛选”,然后从以下选项中进行选择:“全部”、“未读”、“发送给我”、“已标记”或“排序依据”。 每封邮件还有一个浮动工具栏。 对于每封邮件,你可以将其删除、将其标记为未读、标记邮件,或将邮件固定以使其保留在文件夹顶部。 |
|
阅读窗格 |
阅读窗格将显示所选对话或邮件。 使用阅读窗格上方的命令栏可执行常见操作,如删除、存档、整理、分类或移动电子邮件。
选择“更多” |
从任意位置跟踪约会、会议或任何其他事件。 使用天、周或月视图添加、编辑或删除事件。 有关在 Outlook 网页版 中使用日历的详细信息,请转到在 Outlook 网页版中创建、修改或删除会议请求或约会。
|
说明 |
操作 |
|
新建事件 |
通过选择“新建事件”来创建新事件。 然后,填写事件相关的信息。 |
|
你的日历 |
在“日历”下,“我的日历”是默认选择,它以月视图显示日历。 可使用日历上方的箭头,在日历中向前或向后移动。 可以通过在左窗格中选择“发现日历”来添加其他日历,例如节假日日历。 添加新的日历后,可以通过选中或清除日历选项来选择是否显示它。 如果决定不要所创建的日历,请右键单击该日历,并选择“删除”>“删除”。 |
|
其他日历 |
可以一次查看多个日历、添加日历、选择要显示的日历和创建新日历。 |
|
视图选项 |
选择日历视图:“天”、“工作周”、“周”或“月”。 若要返回到今天的日期,请在日历上方命令栏左侧选择“今天”。 |
|
“日历”窗格 |
选择日历中具体的一天,此区域将列出安排在当天的所有约会或事件。 还可选择某天或时间段并创建新的约会或事件。 |
使用“人员”页查找、查看、创建和编辑联系人及联系人列表。 若要了解有关在 Outlook 网页版 中管理联系人的详细信息,请转到在 Outlook 网页版中使用联系人(人员)。
|
说明 |
操作 |
|
搜索框 |
开始在搜索框中输入,以查找联系人或联系人列表。 |
|
工具栏 |
在列表中选择联系人,然后选择“添加到收藏夹”,以向收藏夹添加联系人。 将某人添加为“人员”中的常用联系人时,他们还将显示在“邮件”中的“收藏夹”下,反之亦然,前提是联系人具有电子邮件地址。 若要从其他电子邮件服务导入联系人、将联系人导出或清理重复的联系人,则从“管理”菜单选择一个选项。 |
|
左窗格中的“我的联系人” |
收藏夹:显示添加为“人员”或“邮件”中的常用联系人的联系人。 所有联系人:显示来自所有文件夹的联系人。 所有联系人列表:显示来自所有文件夹的联系人列表。 推荐:根据你发送或从不在联系人中的地址接收的邮件推荐的联系人。 “文件夹”下的“联系人”:这是联系人和联系人列表的默认文件夹。 选择“新建文件夹”以创建更多文件夹。 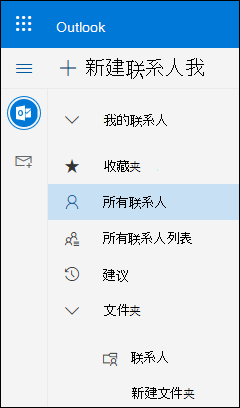 |
|
联系人或联系人列表 |
显示联系人或联系人列表,具体取决于左窗格中选择的内容。 选择联系人或联系人列表,在右侧的联系人卡片中查看详细信息。 此外可以选择多个联系人,例如向所选联系人发送电子邮件。 对于联系人,可选择右上角的“筛选”,以选择列表中显示的内容和排序方式。 |
|
联系人卡片 |
查看或编辑有关联系人或联系人列表的信息。 通过选择“开始聊天”或“发送电子邮件”直接联系某人。 |
使用“To Do”创建、管理和跟踪要完成的事项。 在 Outlook 中使用“To Do”应用管理任务了解详细信息。
|
说明 |
操作 |
|
我的一天 |
“我的一天”显示 Outlook 中任意位置即将发生的日历事件和任务,包括“邮件”、“日历”和“人员”。 |
|
To Do 列表内容 |
可以从“添加任务输入”字段创建任务。 选择字段,键入任务的标题,然后按 Return 或 Enter。 使用“To Do”,可以将任务添加到“我的一天”中,将其标记为重要任务,或者将它们添加到你创建的新列表,从而快速组织任务。 |
|
任务详细信息窗格 |
可以在任何列表中选择任务以查看其详细信息,可在其中添加其他步骤、将其添加到“我的一天”、“添加截止日期或提醒”、“重复”、“选择类别”、“添加文件”或添加备注。 |
获取有关新 Outlook 网页版 的更多帮助
电子邮件:撰写或答复
电子邮件:自定义设置














