有許多方法可將檔案新增至 OneDrive,讓您能隨時隨地存取這些檔案。

使用 OneDrive 網站
根據您使用的網頁瀏覽器,您可以上傳大小高達 250GB 的檔案。 (此限制是每個檔案,而不是總計。)
附註: 若要傳輸大型檔案或大量檔案,建議您將檔案新增至OneDrive 桌面應用程式,而不是使用網站上 的 [上傳 ] 按鈕。
-
在 OneDrive 網站上,使用您的 Microsoft 帳戶登入,然後流覽至您要新增檔案的位置。
-
選取 [上傳]。
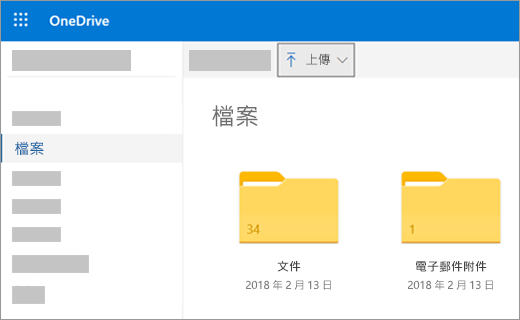
-
選取您要上傳的檔案,再選取 [開啟]。
提示:
-
您也可以將檔案從檔案總管或 Mac Finder 直接拖曳到 OneDrive 網站上的檔案。
-
在 Google Chrome 或 Microsoft Edge 瀏覽器中,您也能從 [上傳] 功能表的 [資料夾] 選項上傳資料夾,或將資料夾拖曳至網站。
-
了解在 OneDrive 中整理和尋找相片的方法。
使用 [檔案總管] 或 Mac Finder 將檔案複製或移動到 OneDrive
您可以在 OneDrive內的資料夾之間,或從電腦上的其他資料夾複製或移動檔案。 (當您將計算機上其他資料夾中的檔案移至 OneDrive 資料夾時,您要將它們從計算機中移除,並將它們新增至 OneDrive.)
對於 [檔案總管] 和 [Mac Finder],如果您想要複製專案,而不是移動它,請以滑鼠右鍵按兩下檔案或資料夾,然後選取 [複製],然後開啟 OneDrive (或子資料夾) 並以滑鼠右鍵按兩下 > 將專案的複本 貼 到 OneDrive。
若要使用 Windows 檔案總管移動檔案,請將檔案從右窗格中的檔案清單拖曳到左窗格中的 OneDrive 。
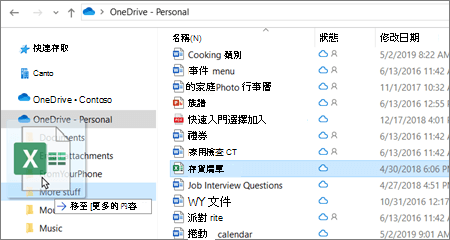
若要使用 Mac Finder 移動檔案,請將檔案從右窗格中的檔案清單拖曳到左窗格中的 OneDrive (如果您的 [ 我 的最愛] 底下 OneDrive 列) 。 片刻之後,Finder 會切換到右窗格中顯示您現有的 OneDrive 檔案和資料夾,您可以將檔案拖曳到您選擇的子資料夾。
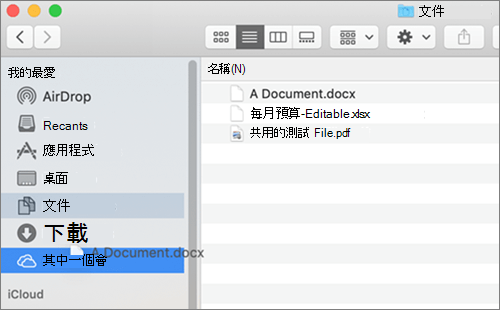
在 Windows 10 或 11 中
在許多合格使用者的新 Windows 10 或 11 安裝中,根據預設,檔案會在 Windows 10 中儲存到 OneDrive ,而不是儲存到您的電腦。 這表示您可以使用任何能夠連線至網際網路的裝置來存取這些檔案,這些檔案會受到保護,以防您的電腦受損。 您可以隨時變更預設的儲存位置。 了解如何設定您的檔案儲存位置,或將檔案移動至 OneDrive。
您可以將 Microsoft Office 檔案 (例如 Word 文件和 Excel 工作表)、PDF 及其他文件直接儲存至 OneDrive。 如果您的電腦有內建相機,您也能直接將拍攝的相片自動儲存至 OneDrive,讓您永遠都有備份檔案。 若要確定您的電腦已設定自動儲存,請檢查您的 OneDrive 設定。
-
從畫面右邊向內撥動,然後依序點選 [設定] 和 [變更電腦設定]。 (如果您使用滑鼠,請指向畫面右下角,將滑鼠指標往上移動,按一下 [設定],然後按一下 [變更電腦設定]。)
-
如果是檔,請選 取 [OneDrive],然後開啟 [預設將檔儲存到 OneDrive]。
-
如果是相片,請選取 [手機相簿],然後選擇 [品質 良好的上傳相片],或是選擇 [最高解析度] 複本,選擇 [以 最佳品質上傳相片]。
當您移動檔案時,會將它們從電腦中移除,並新增至 OneDrive。
-
選取 [ OneDrive 旁的箭號,然後選擇 [ 本機]。
-
瀏覽至您要移動的檔案,然後向下撥動或按一下滑鼠右鍵加以選取。
-
選取 [剪下]。
-
選取 [本機] 旁的箭號,然後選擇 [ OneDrive ] 以流覽至 OneDrive中的資料夾。
-
從螢幕頂端或底部向內撥動,或以滑鼠右鍵按下以開啟應用程式命令,然後選取 [貼上]。
使用 OneDrive 傳統型應用程式
如果您有 Mac,您可以安裝免費的 OneDrive 傳統型應用程式 來上傳檔案和資料夾,以自動 OneDrive 。 您使用傳統型應用程式上傳的檔案大小最多可達 20 GB。
使用行動裝置 App
您可以使用 Android、iOS 或 Windows Phone 的 OneDrive 行動裝置 App 來上傳檔案至 OneDrive。 若要了解做法,請參閱:
從 Microsoft Office 或 Microsoft 365
在任何 Office 文件中,選取 [檔案] > [另存新檔],再選擇您的 OneDrive,然後挑選您要儲存檔案的資料夾。
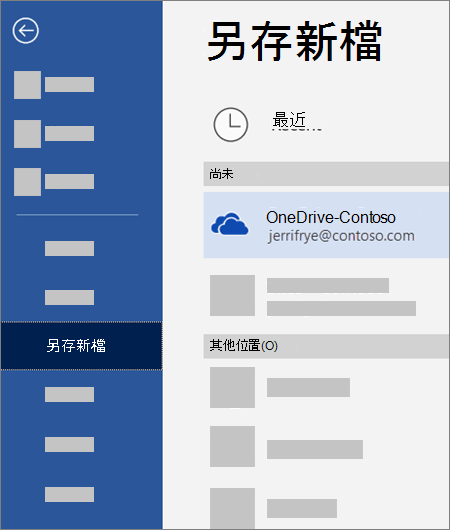
附註:
-
Microsoft 可能會限制您每個月所能上傳到 OneDrive 的檔案數量。
-
請尊重著作權,並留意您在線上共用的內容。 複製或共用未獲授權的內容將違反 Microsoft 服務合約。
需要更多協助嗎?
|
|
請連絡客戶服務 以解決有關 Microsoft 帳戶和訂閱的問題,請造訪 [帳戶與帳單說明]。 如需技術支援,請前往連絡 Microsoft 支援服務,輸入您的問題,然後選取 [取得協助]。 如果仍需要協助,請選取 [連絡支援服務] 以前往最佳支援選項。 |
|
|
|
系統管理員 系統管理員應查看 OneDrive 系統管理員説明、OneDrive 技術社群 或連絡商務用 Microsoft 365 客戶服務。 |












