إدارة الإعلامات في Microsoft Teams
يقدم Microsoft Teams طرقا مختلفة للوصول إلى الإعلامات وتلقيها وإدارتها. تتضمن هذه الإعدادات كيفية ظهور إعلاماتك ومتى ومكان ظهورها وإعدادات مخصصة للقنوات والدردشة والمظهر والأصوات وإيقاف تشغيل رسائل معينة وما إلى ذلك.
لإدارة الإعلامات، حدد الإعدادات والمزيد من 


إدارة الإعدادات العامة للإعلامات
في القسم عام من الإعلامات والنشاط، يمكنك تكوين الإعلامات بعدة طرق مهمة، مما يضمن أن Teams يوفر لك مستوى الإعلامات والتذكيرات التي تناسبك بشكل أفضل.
إدارة الإعلامات العامة
في القسم عام، لديك العديد من الخيارات لتكوين الأصوات وتخصيصها. يمكنك أيضا التغيير عندما تريد عرض الإعلامات. تتضمن خياراتك ما يلي:
-
كتم صوت جميع الإعلامات (باستثناء المكالمات والاجتماعات): قم بتشغيل هذا الإعداد أو إيقاف تشغيله. متوفر على Windows فقط.
-
تشغيل الأصوات باستخدام الإعلامات: سيتضمن كل إعلام صوت نظام لتنبيهك.
-
تشغيل الأصوات مع إعلامات جهات الاتصال العاجلة والأولوية: تمييز سوق الرسائل العاجلة والإعلامات من جهات الاتصال ذات الأولوية
-
تشغيل الصوت باستخدام المكالمات الواردة وطلبات الانضمام وإعلامات بدء الاجتماع: ستتضمن المكالمات الواردة وطلبات الانضمام إلى الاجتماعات وإعلامات بدء الاجتماع فقط صوت النظام لتنبيهك.
-
إظهار معاينات الرسائل والمحتوى في الإعلامات: سيتم تضمين معاينة قصيرة للرسالة أو المحتوى في الإعلام.
-
إظهار الإعلامات أثناء المكالمات والاجتماعات: سيتم عرض الإعلامات حتى إذا كنت في مكالمة أو اجتماع.
تغيير إعلامات الصوت
يمكنك ضبط صوت إعلامات Teams لمساعدتك على تحديد أولويات المهام والبقاء مركزا. اختر تعيين أصوات مختلفة إلى أنواع مختلفة من الإعلامات، أو كتم الإعلامات عندما تكون مشغولا أو في اجتماع.
في قسم الصوت في الإعلامات والنشاط، سترى القوائم المنسدلة بجوار أول عنصري إعلام. حدد صوتا من القائمة المنسدلة، ثم حدد تشغيل 
ما عليك سوى تحديد الأصوات المفضلة لديك لتشغيل الأصوات مع الإعلاماتوأصوات التشغيل لإعلامات جهات الاتصال العاجلة والأولوية، وقد تم تعيينك جميعا.
ملاحظة: تتوفر الأصوات المخصصة حاليا فقط على Teams ل Windows والويب.
رسائل البريد الإلكتروني للنشاط الفائتة
في قسم رسائل البريد الإلكتروني للنشاط الفائت ، يمكنك تعيين تكرار رسائل البريد الإلكتروني الموجزة التي توضح تفاصيل نشاطك الفائت، أو إيقاف تشغيل هذه الميزة.
إعلامات الدردشات والقنوات
يمكن إدارة إعلامات الدردشات والقنوات على مستوى دقيق، مما يسمح لك بتخصيص إعلاماتك لنمط عملك الشخصي. في أقسام الدردشات والقنوات من الإعلامات والنشاط، يمكنك القيام بما يلي:
-
ليتم إعلامك بإشعارات رسائل الدردشة، حدد لعرض هذه الإعلامات في الشعار أو إيقاف تشغيلها.
-
ليتم إعلامك عند @mentioned، استخدم التبديل لتشغيل هذه الإعلامات أو إيقاف تشغيلها.
-
بالإضافة إلى ذلك، يمكنك تكوين @mentions @mentions القناة والفريق أو العلامات لكل شخص في الدردشة أو @mentions الشخصية.
-
تكوين مكان عرض الردود على منشورات القناة والردود.
-
تكوين مكان عرض الإعجابات والتفاعلات.
-
تكوين مكان عرض الردود على منشورات القناة والردود.
لمعرفة المزيد، راجع تخصيص إعلامات القناة.
إدارة إعلامات الاجتماعات
في قسم الاجتماعات في الإعلامات والنشاط، يمكنك تكوين كيفية عرض الإعلامات للاجتماع على وشك البدء، وإعلامات الدردشة أثناء الاجتماعات.
-
يمكن تشغيل إعلامات بدء الاجتماع أو إيقاف تشغيلها باستخدام التبديل.
-
يمكن تعيين إعلامات دردشة الاجتماع على كتم الصوت أو إلغاء كتمه أو كتمه حتى أنضم إلى رسالة أو أرسلها.
إعلامات الأشخاص
تعقب حالة زملائك وجهات الاتصال، والحصول على إعلام عندما تظهر متوفرة أو غير متصلة.
-
حدد إدارة الإعلامات، ثم أدخل اسم جهات الاتصال التي تريد تعقبها أو أسماءها.
-
حدد جهة (جهات) الاتصال الصحيحة من القائمة.
-
سترى جهات الاتصال هذه تظهر أسفل مربع النص. لإيقاف تعقب حالتهم، حدد إيقاف التشغيل إلى جانب أسمائهم.
إدارة إعلامات التقويم
في قسم التقويم في الإعلامات والنشاط، يمكنك تكوين كيفية عرض الإعلامات لدعوات الاجتماعات الجديدة على التقويم والتحديثات والإلغاءات وعند إعادة توجيه الاجتماعات التي نظمتها إلى الآخرين.
-
تسمح لك الدعوات والتحديثات والإلغاءات الجديدة المرسلة إلي بعرض الإعلامات في النشاط أو في النشاط والشعار أو إيقاف تشغيل هذه الإعلامات.
-
عندما يسمح لك الأشخاص بإعادة توجيه الاجتماعات التي قمت بتنظيمها بعرض الإعلامات في النشاط أو في النشاط والشعار أو إيقاف تشغيل هذه الإعلامات.
إدارة إعلامات التطبيقات
يمكن إضافة التطبيقات الفردية (مثل Power BI Loop والمزيد) إلى الفرق، ويمكن إدارة الإعلامات وتكوينها لكل تطبيق من هذه التطبيقات.
-
يمكن تكوين التطبيقات لتشغيل الإعلامات لكل تطبيق أو إيقاف تشغيلها باستخدام التبديل بجوار اسم التطبيق.
-
بالإضافة إلى ذلك، قد تسمح بعض التطبيقات بخيارات إضافية للسماح لك بعرض الإعلامات في النشاط، في النشاط والشعار، أو إيقاف تشغيل هذه الإعلامات.
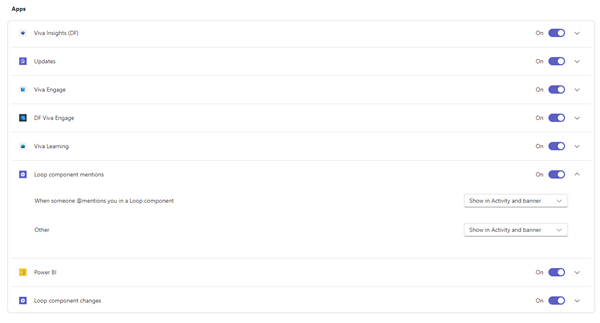
ملاحظة: لن يتم عرض قسم التطبيقات حتى تتم إضافة تطبيقات فردية إلى Teams، وقد تلقيت إعلام التطبيق الأول.
إعلامات القناة من قائمة الفرق
مرر مؤشر الماوس فوق قناة في قائمة Teams وحدد المزيد من الخيارات 

لكل قناة يمكنك تكوين الإعلامات بطريقتين:
-
بالنسبة لجميع المنشورات الجديدة، يمكنك تحديد شعار وموجز، وعرض فقط في الموجز، وإيقاف التشغيل. يمكنك أيضا اختيار تضمين الردود عن طريق تحديد المربع تضمين الردود .
-
بالنسبة إلى إشارات القناة، يمكنك تحديد الشعار والموجز، والعرض فقط في الموجز، وإيقاف التشغيل.
ملاحظة: بشكل افتراضي، يتم إيقاف تشغيل إعلامات نشر القناة الجديدة، وستظهر @mentions في كل من الشعار والموجز. للعودة إلى الإعدادات الافتراضية، حدد إعادة تعيين إلى الإعداد الافتراضي.
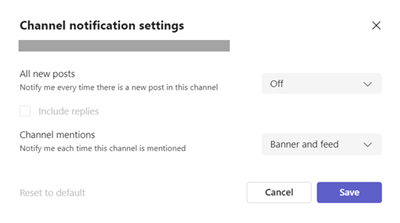
إدارة الإعلامات من النشاط
انتقل إلى نشاط 


المواضيع ذات الصلة
ستة أشياء يجب معرفتها عن الإعلامات
توفر إعلامات Microsoft Teams على MacOS تجربة سلسة للمكالمات والاجتماعات والدردشات والقنوات والإشارات والتطبيقات داخل Teams.
نظرة عامة
-
الدردشات والقنوات والإشارات والتطبيقات: يستفيد Teams من نظام إعلامات MacOS لهذه الإعلامات وستحتاج إلى تمكين الإعلامات على مستوى نظام التشغيل أولا.
-
المكالمات وطلبات الانضمام وإعلامات بدء الاجتماع: لا تعتمد هذه الإعلامات على إعدادات مستوى نظام التشغيل، بما في ذلك التركيز وعدم الإزعاج.
تمكين إعلامات نظام التشغيل ل Microsoft Teams
تحقق من الإعدادات في هذا القسم لضبط تجربتك بناء على تفضيلاتك.
-
افتح إعدادات نظام MacOS (تفضيلات النظام لنظام MacOS 12).
-
انتقل إلى الإعلامات.
-
ضمن إعلامات التطبيق، حدد Microsoft Teams.
-
استخدم التبديل بجوار السماح للإعلامات بتشغيل الإعلامات.
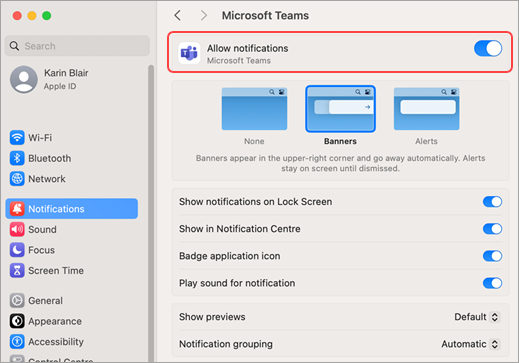
لمعرفة المزيد حول كيفية عمل إعلامات MacOS وكيفية تغيير إعدادات الإعلامات، راجع قسم دليل مستخدم MacOS تغيير إعدادات الإعلامات على Mac. تأكد من تحديد إصدار نظام التشغيل الخاص بك من القائمة المنسدلة.
الإعلامات عند النسخ المتطابق لجهاز عرض أو مشاركته
عند توصيل جهاز Mac بجهاز عرض خارجي أو محطة إرساء، ستهبط جميع الإعلامات بشكل افتراضي في مركز إعلامات Mac فقط. إذا كنت ترغب في تلقي إعلامات شعار Teams:
-
افتح إعدادات نظام MacOS (تفضيلات النظام في MacOS 12).
-
انتقل إلى الإعلامات.
-
قم بتشغيل التبديل بجوار السماح بالإعلامات عند النسخ المتطابق أو مشاركة جهاز العرض لتلقي إعلامات الشعار.
لمعرفة المزيد حول إيقاف الإعلامات مؤقتا أو السماح بها عند عكس العرض أو مشاركته (على سبيل المثال، عند تشغيل عرض تقديمي)، راجع قسم دليل مستخدم MacOS توسيع سطح مكتب Mac أو عكسه عبر أجهزة عرض متعددة. تأكد من تحديد إصدار نظام التشغيل الخاص بك من القائمة المنسدلة.
إعلامات Teams أثناء تشغيل وضع التركيز
إذا كنت تريد تلقي إعلامات Teams حتى عندما يكون ممنوع الإزعاج نشطا، أضف Teams إلى التطبيقات المسموح بها. يرجى ملاحظة أنك بحاجة إلى اتخاذ هذه الخطوة بشكل فردي لكل سيناريو تركيز.
-
افتح MacOS System Settings (تفضيلات النظام في MacOS 12).
-
انتقل إلى قائمة التركيز > التركيز.
-
حدد سيناريو التركيز الذي ترغب في تعديله.
-
حدد سهم القائمة المنسدلة بجوار التطبيقات المسموح بها، ثم حدد Teams.
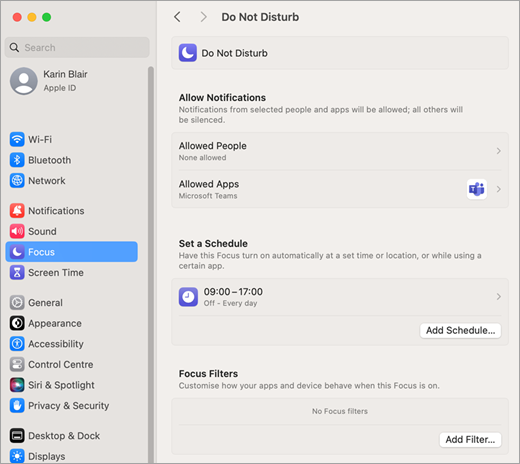
-
إذا كنت تريد تلقي جميع الإعلامات (وليس فقط من Teams)، فحدد سهم القائمة المنسدلة بجوار تعيين جدول وإيقاف تشغيل إعدادات التركيز.
لمزيد من التفاصيل حول خيارات التركيز في MacOS، راجع قسم دليل مستخدم MacOS تغيير إعدادات التركيز على Mac. تأكد من تحديد إصدار نظام التشغيل الخاص بك من القائمة المنسدلة.
بمجرد السماح بالإعلامات وتكوينها على مستوى نظام التشغيل، يمكنك ضبط إعدادات إعلام Teams مباشرة داخل التطبيق لتلقي الإعلامات التي تحتاجها.
-
في تطبيق Teams، انتقل إلى الإعدادات والمزيد


-
حدد الإعلامات والنشاط

إدارة الإعلامات الصوتية
لتلقي إعلامات صوت Teams، تأكد من تطابق إعدادات نظام التشغيل مع تفضيلاتك وتحقق من إعدادات نظام التشغيل التالية:
-
فتح إعدادات نظام MacOS (تفضيلات النظام في MacOS 12)
-
انتقل إلى الإعلامات وابحث عن Microsoft Teams.
-
قم بتشغيل التبديل إلى جانب تشغيل الصوت للإعلام.
ضبط حجم الإعلامات الصوتية
-
افتح إعدادات نظام MacOS (تفضيلات النظام في MacOS 12).
-
انتقل إلى الصوت.
-
اضبط شريط التمرير بجوار وحدة تخزين التنبيه لمطابقة تفضيلاتك.
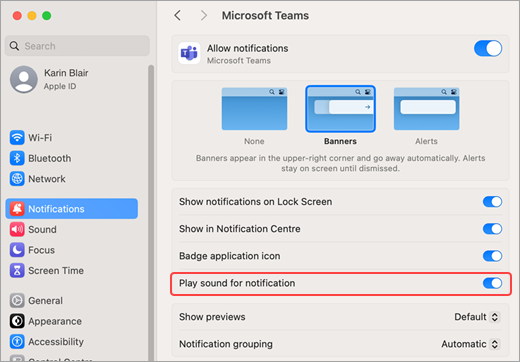
التحقق من إعدادات وحدة تخزين الجهاز
-
افتح إعدادات نظام MacOS (تفضيلات النظام في MacOS 12).
-
انتقل إلى الصوت.
-
في القائمة المنسدلة بجوار تشغيل تأثيرات الأصوات، حدد الجهاز الذي تريد استخدامه.
-
في الإخراج والإدخال، حدد جهازك المفضل من القائمة واضبط وحدة تخزين الإخراج. تأكد من عدم تحديد خانة الاختيار كتم الصوت .
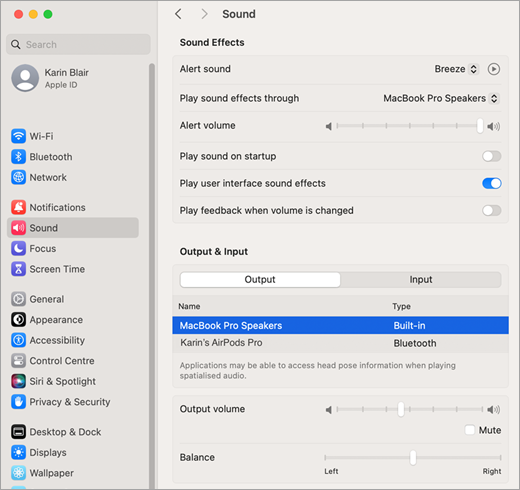
تلميح: إذا كنت تستخدم سماعات متعددة أو سماعات رأس أو سماعة رأس، فتأكد من التحقق من إعدادات مستوى الصوت لكل جهاز.
لمزيد من المعلومات حول إعدادات إخراج الصوت في MacOS، يرجى الرجوع إلى دليل مستخدم MacOS تغيير إعدادات إخراج الصوت على Mac. تأكد من تحديد إصدار نظام التشغيل الخاص بك من القائمة المنسدلة.
بمجرد تكوين إعدادات نظام التشغيل، يمكنك التحقق من إعلامات Teams التي ستشغل صوتا مباشرة في تطبيق Teams:
-
حدد الإعدادات والمزيد



-
إذا كنت تفضل سماع صوت Teams، فحدد خانة الاختيار بجوار استخدام صوت Teams للإعلامات بدلا من صوت تنبيه MacOS وقد تم تعيينك جميعا.
المواضيع ذات الصلة
ستة أشياء يجب معرفتها عن الإعلامات
لتخصيص الإعلامات، اضغط على صورة ملف التعريف في الجزء العلوي الأيسر من تطبيق الأجهزة المحمولة، ثم حدد الإعلامات. لاستكشاف مشكلات الإعلامات وإصلاحها على الأجهزة المحمولة، راجع استكشاف أخطاء الإعلامات لتطبيقات Teams للأجهزة المحمولة وإصلاحها.
المواضيع ذات الصلة
ستة أشياء يجب معرفتها عن الإعلامات
لتخصيص الإعلامات، اضغط على صورة ملف التعريف في الجزء العلوي الأيسر من تطبيق الأجهزة المحمولة، ثم حدد الإعلامات. لاستكشاف مشكلات الإعلامات وإصلاحها على الأجهزة المحمولة، راجع استكشاف أخطاء الإعلامات لتطبيقات Teams للأجهزة المحمولة وإصلاحها.
المواضيع ذات الصلة
ستة أشياء يجب معرفتها عن الإعلامات










