استخدام يومي مع المهام في Outlook
في Outlook الجديد ، يعرض جزءا يوميوالتقويم و" المهام " أحداث التقويم والمهام القادمة في أي مكان في Outlook ، بما في ذلك البريد والتقويم والأشخاص. على غرار شريط To-Do في Outlook الكلاسيكي، يوفر جزء يومي خيارات مختلفة لتخصيص طريقة العرض، إلى جانب الوصول السريع لإضافة حدث جديدوإضافة مهمة أينما كنت.
إظهار أحداث التقويم ومهامه باستخدام "يومي" في Outlook الجديد
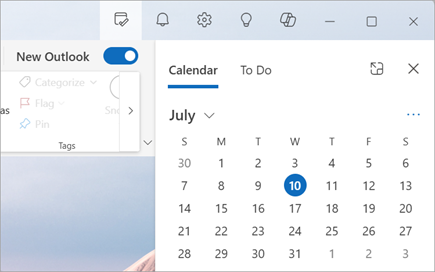
ملاحظة: يتم مسح يومي في منتصف الليل كل ليلة. يتم تخزين المهام التي تظهر في "يومي" في قوائم مهام أخرى، لذلك لا يتم حذفها عند مسح "يومي".
فتح تطبيق My Day
يمكنك فتح يومي من أي مكان في Outlook الجديد ، مثل البريد أو التقويم أو الأشخاص أو المجموعات. حدد My Day 

عرض أحداث التقويم القادمة في جزء "يومي"
-
حدد My Day

-
حدد حدثا لمزيد من التفاصيل. حدد رجوع للعودة إلى علامة التبويب التقويم . يمكنك أيضا تحديد عرض الحدث الكامل في نافذة جديدة لعرض جميع تفاصيل الحدث أو تغييرها.

-
لإنشاء حدث جديد، حدد حدث جديد.
-
لتغيير اليوم الذي تعرضه، حدد التاريخ في أعلى اللوحة.
تغيير طريقة العرض وعرض المزيد من التقويمات في علامة التبويب "التقويم"
-
من علامة التبويب التقويم في يومي، حدد تبديل طرق العرض للتبديل بين طريقة عرض جدول الأعمال وعرض اليوم. هذا هو المكان الذي يمكنك فيه أيضا تحديد تقويمات إضافية لعرضها في جزء يومي .
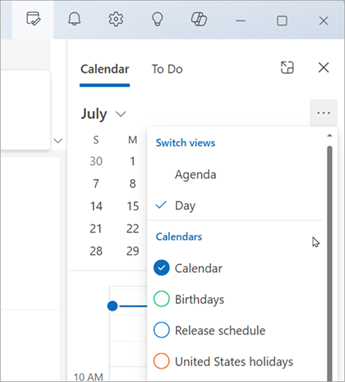
انضم إلى اجتماع Teams دون التبديل إلى التقويم.
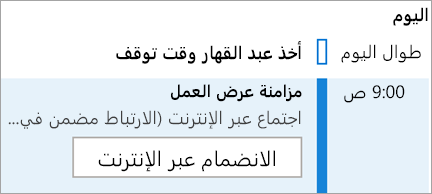
لا حاجة للتبديل إلى تقويمك من أجل الانضمام إلى الاجتماعات عبر الإنترنت. مع تثبيت التقويم على شريط To-Do، انضم إلى أي اجتماع Teams بنقرة واحدة فقط عن طريق تحديد الانضمام عبر الإنترنت.
عرض المهام باستخدام "المهام" في جزء "يومي"
-
حدد "يومي

-
حدد إضافة مهمة لإنشاء مهمة جديدة. أدخل اسم المهمة، أو اضغط على مفتاح الإدخال Enter أو Return، أو حدد Add.
-
لوضع علامة على مهمة على أنها مهمة، حدد وضع علامة كمهمة .
-
لوضع علامة على مهمة كمكتملة، حدد وضع علامة كمكتملة

-
يمكنك إعادة ترتيب المهام في جزء يومي. حدد النقاط الموجودة بجانب وضع علامة كمكتملة، ثم اسحب المهمة لأعلى القائمة أو لأسفلها.
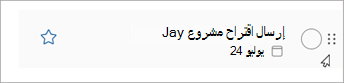
-
لتحرير تفاصيل المهام، حدد فتح للقيام أوإدارة كل المهام لفتح المهام داخل Outlook.
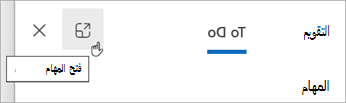
تلميح: لإنشاء حدث تقويم لمهمة، افتح تقويم Outlook واسحب المهمة من جزء المهام إلى التقويم. عندما يكون البريد مفتوحا، يمكنك أيضا سحب رسالة بريد إلكتروني إلى جزء المهام لإنشاء مهمة جديدة.
إظهار أحداث التقويم ومهامه باستخدام "يومي" في Outlook للويب Outlook.com
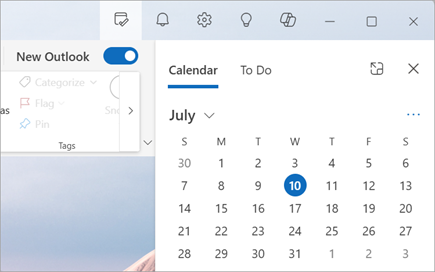
ملاحظة: يتم مسح يومي في منتصف الليل كل ليلة. يتم تخزين المهام التي تظهر في "يومي" في قوائم مهام أخرى، لذلك لا يتم حذفها عند مسح "يومي".
فتح تطبيق My Day
يمكنك فتح يومي من أي مكان في Outlook الجديد ، مثل البريد أو التقويم أو الأشخاص أو المجموعات. حدد My Day 

عرض أحداث التقويم القادمة في جزء "يومي"
-
حدد My Day

-
حدد حدثا لمزيد من التفاصيل. حدد رجوع للعودة إلى علامة التبويب التقويم . يمكنك أيضا تحديد عرض الحدث الكامل في نافذة جديدة لعرض جميع تفاصيل الحدث أو تغييرها.

-
لإنشاء حدث جديد، حدد حدث جديد.
-
لتغيير اليوم الذي تعرضه، حدد التاريخ في أعلى اللوحة.
تغيير طريقة العرض وعرض المزيد من التقويمات في علامة التبويب "التقويم"
-
من علامة التبويب التقويم في يومي، حدد تبديل طرق العرض للتبديل بين طريقة عرض جدول الأعمال وعرض اليوم. هذا هو المكان الذي يمكنك فيه أيضا تحديد تقويمات إضافية لعرضها في جزء يومي .
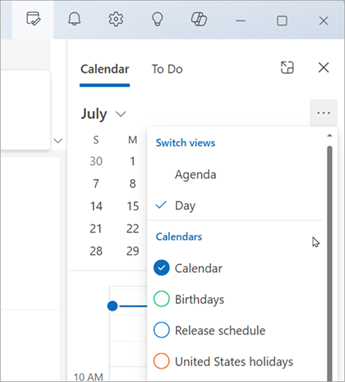
عرض المهام باستخدام "المهام" في جزء "يومي"
-
حدد "يومي

-
حدد إضافة مهمة لإنشاء مهمة جديدة. أدخل اسم المهمة، أو اضغط على مفتاح الإدخال Enter أو Return، أو حدد Add.
-
لوضع علامة على مهمة على أنها مهمة، حدد وضع علامة كمهمة .
-
لوضع علامة على مهمة كمكتملة، حدد وضع علامة كمكتملة

-
يمكنك إعادة ترتيب المهام في جزء يومي. حدد النقاط الموجودة بجانب وضع علامة كمكتملة، ثم اسحب المهمة لأعلى القائمة أو لأسفلها.
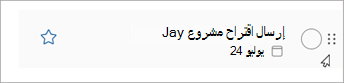
-
لتحرير تفاصيل المهام، حدد فتح للقيام أوإدارة كل المهام لفتح المهام داخل Outlook.
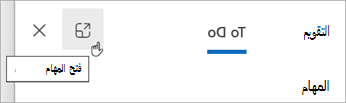
تلميح: لإنشاء حدث تقويم لمهمة، افتح تقويم Outlook واسحب المهمة من جزء المهام إلى التقويم. عندما يكون البريد مفتوحا، يمكنك أيضا سحب رسالة بريد إلكتروني إلى جزء المهام لإنشاء مهمة جديدة.
اطلع أيضاً على
إنشاء مهام باستخدام "المهام" في Outlook
إدارة المهام باستخدام "المهام" في Outlook
سحب مهمة إلى التقويم باستخدام "المهام" في Outlook










