العثور على ملفات مفقودة أو ناقصة في OneDrive
إذا فقدت OneDrive الملفات أو المجلدات، فاختر أحد خيارات تطبيق OneDrive أدناه.
تلميح: عند البحث، لا تستخدم أسماء الملفات فقط، وابحث باستخدام الأوصاف والعلامات والتواريخ والأماكن، مثل "cat" أو "sunny" أو "April" أو "Paris". تأكد من البحث في جميع طرق العرض الخاصة بك: الملفاتوالصور و سلة المحذوفاتوالمشتركة.
كيفية العثور على الملفات
ستجد التعليمات في هذه المقاطع أدناه:
أو استخدم مستكشف الأخطاء ومصلحها الموجه لمساعدتك في البحث عن ملفاتك واستعادتها.
البحث عن الملفات على OneDrive.com
حتى إذا كنت تستخدم تطبيق المزامنة OneDrive على سطح المكتب، نوصي بالبحث في مساحة تخزين OneDrive عبر الإنترنت - إنه أفضل مكان للعثور على أي شيء.
-
سجّل الدخول إلى موقع ويب OneDrive من خلال https://www.onedrive.com.
-
استخدم البحث في كل شيء للبحث عن الملفات الخاصة بك. يمكنك إما البحث عن ملف بالاسم أو التمرير عبر قائمة الملفات التي يتم عرضها.

ملاحظة: لا تظهر الملفات الموجودة في المخزن الشخصي في نتائج البحث. يشير "المخزن الشخصي" إلى موقع في السحابة محمي بواسطة التحقق من الهوية، وهو متوفر فقط للخطط المنزلية والشخصية. إذا كان لديك هذا الملف، فستراه في مجلد ملفاتي في OneDrive.
البحث في سلة المحذوفات
-
على الجانب الأيسر من الصفحة، حدد سلة المحذوفات.
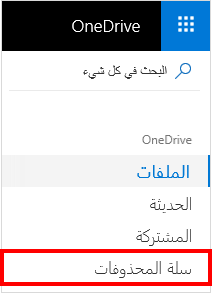
-
إذا عثرت على العنصر الذي تبحث عنه، فحدده واختر استعادة في أعلى الصفحة. إذا تعذر العثور على العنصر في قائمة طويلة، فبإمكانك اختيار استعادة جميع العناصر في أعلى الصفحة.
ملاحظة: ستظهر الملفات التي تم حذفها من "المخزن الشخصي" في سلة المحذوفات فقط إذا تم إلغاء تأمين "المخزن الشخصي" قبل التحقق من سلة المحذوفات. يمكنك إلغاء تأمين "المخزن الشخصي" والاطلاع على تلك العناصر عند استخدام الأمر إظهار عناصر المخزن الشخصي في سلة المحذوفات. إذا لم يظهر لك هذا الخيار، فقد يكون "المخزن الشخصي" غير مؤمن بالفعل.
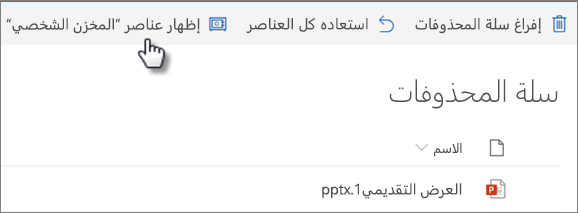
-
يمكن لمشتركي Microsoft 365 استعادة OneDrive بالكامل إلى وقت سابق. يمكنك استخدام استعادة الملفات للتراجع عن جميع الإجراءات التي تمت في الملفات والمجلدات خلال فترة 30 يوماً الأخيرة. تعرّف على المزيد حول استعادة OneDrive.
إذا قمت بحذف شيء من سلة المحذوفات، فقد يتمكن المسؤول من استعادته. راجع إدارة سلة المحذوفات لموقع SharePoint.
التحقق من الملفات في "المخزن الشخصي"
لا تظهر الملفات الواردة من "المخزن الشخصي" في نتائج البحث لذلك قد ترغب في التأكد من أن ملفاتك المفقودة ليست في "المخزن الشخصي".
يمكنك إلغاء تأمين "المخزن الشخصي" والاطلاع على العناصر هناك عند استخدام الأمر إظهار عناصر المخزن الشخصي في سلة المحذوفات. إذا لم تشاهد الأمر، فهذا يعني إلغاء تأمين "المخزن الشخصي" بالفعل.
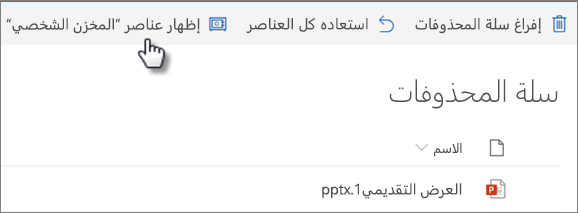
البحث عن الملفات على حساب Microsoft آخر
إذا لم تتمكن من العثور على الملفات التي حذفتها، فتحقق مما إذا كنت سجلت دخولك إلى الحساب الصحيح في حساب Microsoft—فقد تكون ملفاتك بأمان على حساب آخرOneDrive.
إذا كنت أحد مستخدمي OneDrive للعمل أو المؤسسة التعليمية، فربما قمت عن غير قصد بحفظ ملفاتك في حساب أعمالك بدلاً من حسابك الشخصي. للبحث عن الملفات في OneDrive للعمل أو المؤسسة التعليمية أو استعراض علامة تبويب OneDrive للعمل أو المؤسسة التعليمية بالقرب من أعلى المقالة.
هل استخدمت الكمبيوتر الخاص بشخص آخر أو حساب شخص آخر عند حفظ الملف؟ إذا كان الأمر كذلك، فقم بتسجيل الخروج من OneDrive الخاص بك، ثم تسجيل الدخول مرة أخرى باستخدام الحساب الآخر.
ملاحظة: إذا كان حساب OneDrive غير نشط لمدة سنتين، فربما يتم حذف الملفات.
تمت إزالة المجلد من OneDrive
إذا حصلت على رسالة بريد إلكتروني أو إعلام يقول "تمت إزالة [اسم المجلد] من OneDrive" فهذا يعني أنه تم حذف مجلد مشترك.
ملاحظات:
-
لن تتمكن من استعادة أو استرداد مجلد تمت مشاركته معك.
-
إذا شاركت مجلدا مع أشخاص آخرين وحذفوا محتوياته، يمكنك العثور على المحتويات في سلة المحذوفات.
استعادة ملفات OneDrive
إذا كنت مشتركا في Microsoft 365، فيمكنك استعادة OneDrive بالكامل إلى وقت سابق.
انتقل إلى استعادة الملفات للتراجع عن جميع الإجراءات التي تمت في الملفات والمجلدات خلال فترة 30 يوماً الأخيرة.
تعرّف على المزيد حول استعادة OneDrive.
هل تحتاج إلى مزيد من المساعدة؟
|
|
الاتصال بالدعم للحصول على تعليمات حول حساب Microsoft واشتراكاتك، تفضل بزيارة تعليمات الحساب & الفوترة. للحصول على الدعم التقني، انتقل إلى الاتصال بدعم Microsoft وأدخل مشكلتك وحدد الحصول على المساعدة. إذا ما زلت بحاجة إلى المساعدة، فحدد الاتصال بالدعم لكي يتم توجيهك إلى خيار الدعم الأفضل. |
|
|
|
المسؤولون يجب أن يعرض المسؤولون تعليمات لمسؤولين OneDriveأو مجتمع OneDrive التقني أو الاتصال بدعم Microsoft 365 للأعمال. |
كيفية العثور على الملفات
ستجد التعليمات في هذه المقاطع أدناه:
أو استخدم مستكشف الأخطاء ومصلحها الموجه لمساعدتك في البحث عن ملفاتك واستعادتها.
البحث عن الملفات على OneDrive عبر الإنترنت
حتى إذا كنت تستخدم تطبيق المزامنة OneDrive على سطح المكتب، نوصي بالبحث في مساحة تخزين OneDrive عبر الإنترنت - إنه أفضل مكان للعثور على أي شيء.
-
سجّل الدخول إلى OneDrive باستخدام حساب العمل أو المؤسسة التعليمية.
-
استخدم البحث في OneDrive للبحث عن الملفات الخاصة بك.

البحث في سلة المحذوفات
-
على الجانب الأيسر من الصفحة، حدد سلة المحذوفات.
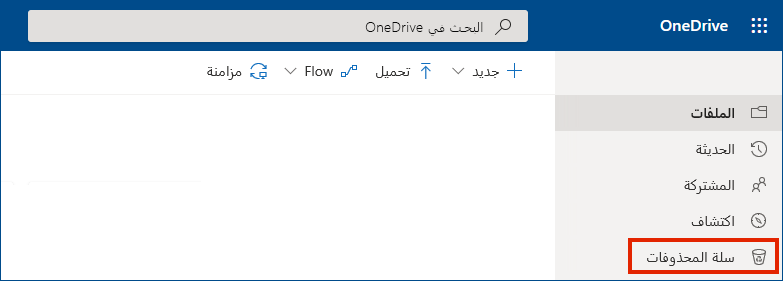
-
إذا عثرت على العنصر الذي تبحث عنه، فحدده واختر استعادة في أعلى الصفحة. إذا تعذر عليك العثور على العنصر في قائمة طويلة، فيمكنك اختيار استعادة كافة العناصر في أعلى الصفحة.
-
يمكن لمستخدمين OneDrive للعمل أو المؤسسة التعليمية استعادة OneDrive بالكامل إلى وقت سابق. انتقل إلى إعداداتOneDrive عبر الإنترنت للتراجع عن جميع الإجراءات التي حدثت على كل من الملفات والمجلدات خلال آخر 30 يوما.

تعرّف على المزيد حول استعادة OneDrive.
البحث عن Teams أو ملفاتSharePoint
يمكن العثور على جميع الملفات التي تقوم بتحميلها أو إنشائها أو مشاركتها في Teams عن طريق تحديد أيقونة سحابة OneDrive على الجانب الأيسر من Teams لسطح المكتب. تعرّف على المزيد.
بالنسبة لملفات SharePoint، اقرأ البحث عن ملفات SharePoint في OneDrive للعمل والمدرسة.
البحث عن الملفات على حساب Microsoft آخر
إذا لم تتمكن من العثور على الملفات التي حذفتها، فتحقق مما إذا كنت سجلت دخولك إلى حساب Microsoft الصحيح—فقد تكون ملفاتك بأمان على حساب آخرOneDrive، مثل حساب OneDrive الشخصي. للتحقق، قم بتسجيل الخروج من OneDrive الخاص بك، ثم تسجيل الدخول مرة أخرى باستخدام الحساب الآخر.
تمت إزالة المجلد من OneDrive
إذا قام شخص ما بحذف مجلد قام بمشاركته معك، فلن يكون متوفرا لك بعد الآن.
إذا حصلت على رسالة بريد إلكتروني أو إعلام يقول "تمت إزالة [اسم المجلد] من OneDrive" فهذا يعني أنه تم حذف مجلد مشترك.
ملاحظات:
-
لن تتمكن من استعادة مجلد تمت مشاركته معك أو استرداده.
-
إذا شاركت مجلدا مع أشخاص آخرين وحذفوا محتوياته، يمكنك العثور على المحتويات في سلة المحذوفات.
استعادة ملفات OneDrive
إذا كنت مشتركا في Microsoft 365، فيمكنك استعادة OneDrive بالكامل إلى وقت سابق.
انتقل إلى استعادة الملفات للتراجع عن جميع الإجراءات التي تمت في الملفات والمجلدات خلال فترة 30 يوماً الأخيرة.
تعرّف على المزيد حول استعادة OneDrive.
الخطوات التالية
إذا لم يتم العثور على الملفات في عملية بحث أو في سلة محذوفات OneDrive، فسيتعذر استردادها عادة. قد يتمكن مسؤول تكنولوجيا المعلومات من إجراء مزيد من التحقيق، ولكنه سيحتاج إلى المعلومات التالية.
-
أسماء الملفات أو المجلدات التي تحاول العثور عليها. إذا كانت الملفات عبارة عن صور/مقاطع فيديو، فحدد التاريخ الذي التقطتها فيه.
-
حدد بالتقريب الوقت الذي قمت فيه آخر مرة بالوصول إلى الملفات وعلى أي من الأجهزة (على سبيل المثال، جهاز الكمبيوتر أو Android أو iPhone)
العثور على الملف الذي تبحث عنه
يمكنك البحث عن النص ضمن الملفات وحتى الصور. للبحث عن نص في ملف أو صورة:
-
في تطبيق OneDrive ، في أعلى أي طريقة عرض ملف، اضغط على بحث

-
أدخل النص الذي تريد البحث فيه في مربع البحث .
-
اضغط على أيقونة البحث في أسفل يمين الشاشة.
تغيير طريقة فرز الملفات
-
في تطبيق OneDrive ، افتح المجلد الذي تريد فرزه، ثم اضغط على السهم الموجود بجانب ترتيب الفرز الحالي، على سبيل المثال A-Z.
-
حدد الطريقة التي تريد فرز الملفات بها. يمكنك الفرز حسب الاسم أو التاريخ أو الحجم أو الملحق.
إذا لم تتمكن من العثور على الملفات
تبحث تطبيقات OneDrive للأجهزة المحمولة في مساحة تخزين OneDrive عبر الإنترنت - إنه أفضل مكان للعثور على أي شيء - ولكن إذا لم يعثر البحث عن ملفاتك على ما تبحث عنه، فجرب هذه التلميحات:
-
ابحث في سلة المحذوفات.
-
تحقق من وجود ملفات في المخزن الشخصي.
-
ابحث عن ملفاتك على حساب Microsoft آخر.
-
إذا كنت مشتركا في Microsoft 365، فيمكنك استعادة OneDrive بالكامل إلى وقت سابق.
ملاحظة: إذا قام شخص ما بحذف مجلد قام بمشاركته معه، فلن يكون متوفرا لك بعد الآن.
العثور على الملف الذي تبحث عنه
يمكنك البحث عن النص ضمن الملفات وحتى الصور. للبحث عن نص في ملف أو صورة:
-
في أعلى أي طريقة عرض ملف، اضغط على بحث

-
أدخل النص الذي تريد البحث فيه في مربع البحث .
-
اضغط على بحث في الأسفل.
تغيير طريقة فرز الملفات
-
في تطبيق OneDrive ، افتح المجلد الذي تريد فرزه، ثم اضغط على السهم الموجود بجانب ترتيب الفرز الحالي، على سبيل المثال فرز حسب الاسم (من أ إلى ي).
-
حدد الطريقة التي تريد فرز الملفات بها. يمكنك الفرز حسب الاسم أو التاريخ أو الحجم.
إذا لم تتمكن من العثور على الملفات
تبحث تطبيقات OneDrive للأجهزة المحمولة في مساحة تخزين OneDrive عبر الإنترنت - إنه أفضل مكان للعثور على أي شيء - ولكن إذا لم يعثر البحث عن ملفاتك على ما تبحث عنه، فجرب هذه التلميحات:
-
ابحث في سلة المحذوفات.
-
تحقق من وجود ملفات في المخزن الشخصي.
-
ابحث عن ملفاتك باستخدام حساب Microsoft آخر.
-
إذا كنت مشتركا في Microsoft 365، فيمكنك استعادة OneDrive بالكامل إلى وقت سابق.
ملاحظات:
-
إذا قام شخص ما بحذف مجلد قام بمشاركته معه، فلن يكون متوفرا لك بعد الآن.
-
إذا كان لديك جهاز iOS يحتوي على صور محسنة ل iCloud، فلا يتم تخزين الصور على الجهاز ولا يمكن تحميلها إلى OneDrive. لتعطيل تحسين iCloud على جهاز iOS، اضغط على الإعدادات > iCloud > الصور وقم بإلغاء تحديد تحسين التخزين.












