Създаване на задачи с To Do в Outlook
Microsoft To Do е прост и интелигентен списък със задачи, който ви помага да управлявате всичките си задачи на едно място. С интегрирането на To Do с Outlook можете да използвате "Моят ден", за да виждате предстоящите събития и задачи от календара навсякъде в Outlook, включително "Поща", "Календар" и "Хора". Ако използвате класически (или наследен) Outlook, имате опцията да използвате To Do или класически "Задачи".
To Do използва интелигентни списъци, които улесняват проследяването на задачи и организирането на деня. Със To Do можете бързо да организирате задачите си, като ги добавите към "Моят ден", маркирате ги като важни или ги добавите към нови списъци, които създавате.
Създаване и управление на задачи с To Do внов Outlook
Microsoft To Do е прост и интелигентен списък със задачи, който ви помага да проследявате задачи и да организирате деня си на едно място. С интегрирането на To Do с Outlook можете да използвате "Моят ден", за да виждате предстоящите събития и задачи от календара навсякъде в Outlook, включително "Поща", "Календар" и "Хора".
Отваряне на приложението To Do
В лявото поле на прозореца на Outlook изберете иконата За изпълнение 
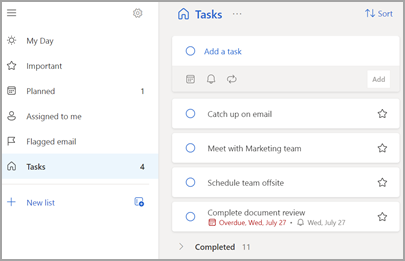
Създаване, редактиране, изтриване и възстановяване на задачи
Създаване на задача
Можете да създадете задача от полето за въвеждане Добавяне на задача. Изберете полето, въведете заглавието на задачата и натиснете Return или Enter. Ако добавите задача към интелигентен списък, задачата ще се запише в "Задачи" и ще се свърже със списъка, в който сте били, когато сте я създали.
Редактиране на задача
За да преименувате задача, изберете задачата, за да отворите изгледа с подробни данни. След като влезете в изгледа с подробни данни, можете да щракнете върху или да докоснете заглавието на задачата. В полето за заглавие на задачата ще се появи курсор и ще можете да преименувате или редактирате заглавието.
Изтриване на задача
За да изтриете задача, изберете иконата на кошче в долния десен ъгъл на изгледа с подробни данни за задачата.
Възстановяване на изтрита задача
Тъй като вашите задачи се съхраняват в Exchange Online и се виждат в "Задачи на Outlook", можете да възстановите случайно изтритите задачи в Outlook:
-
От списъка с папки на Outlook под Поща изберете Изтрити.
-
Намерете изтритата задача, изберете и задръжте (или щракнете с десния бутон), след което изберете Възстановяване.
След това изтритата задача ще се появи отново в правилния си списък.
Използване на "Моят ден" в Outlook
Със To Do можете бързо да организирате задачите си, като ги добавите към "Моят ден", маркирате ги като важни или ги добавите към нови списъци, които създавате.
Използвайте To Do и екрана Моят ден за достъп до предстоящите събития и задачи в календара от всяко място в Outlook, включително в "Поща", "Календар", "Хора", "Групи" и др.
Създаване и управление на задачи с To Do в Outlook в уеб и Outlook.com
Microsoft To Do е прост и интелигентен списък със задачи, който ви помага да проследявате задачи и да организирате деня си на едно място. С интегрирането на To Do с Outlook можете да използвате "Моят ден", за да виждате предстоящите събития и задачи от календара навсякъде в Outlook, включително "Поща", "Календар" и "Хора".
Отваряне на приложението To Do
В лявото поле на прозореца на Outlook изберете иконата За изпълнение 
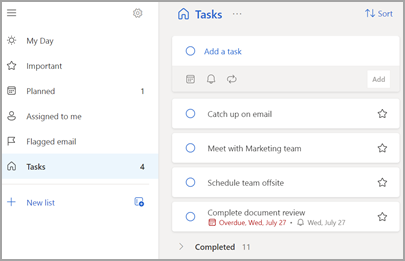
Създаване, редактиране, изтриване и възстановяване на задачи
Създаване на задача
Можете да създадете задача от полето за въвеждане Добавяне на задача. Изберете полето, въведете заглавието на задачата и натиснете Return или Enter. Ако добавите задача към интелигентен списък, задачата ще се запише в "Задачи" и ще се свърже със списъка, в който сте били, когато сте я създали.
Редактиране на задача
За да преименувате задача, изберете задачата, за да отворите изгледа с подробни данни. След като влезете в изгледа с подробни данни, можете да щракнете върху или да докоснете заглавието на задачата. В полето за заглавие на задачата ще се появи курсор и ще можете да преименувате или редактирате заглавието.
Изтриване на задача
За да изтриете задача, изберете иконата на кошче в долния десен ъгъл на изгледа с подробни данни за задачата.
Възстановяване на изтрита задача
Тъй като вашите задачи се съхраняват в Exchange Online и се виждат в "Задачи на Outlook", можете да възстановите случайно изтритите задачи в Outlook:
-
От списъка с папки на Outlook под Поща изберете Изтрити.
-
Намерете изтритата задача, изберете и задръжте (или щракнете с десния бутон), след което изберете Възстановяване.
След това изтритата задача ще се появи отново в правилния си списък.
Използване на "Моят ден" в Outlook
Със To Do можете бързо да организирате задачите си, като ги добавите към "Моят ден", маркирате ги като важни или ги добавите към нови списъци, които създавате.
Използвайте To Do и екрана Моят ден за достъп до предстоящите събития и задачи в календара от всяко място в Outlook, включително в "Поща", "Календар", "Хора", "Групи" и др.
Отваряне на приложението To Do
В лявото поле на прозореца на Outlook изберете иконата 
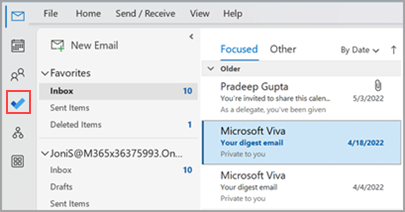
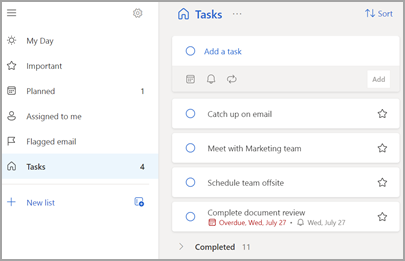
Направете приложението To Do предпочитана от вас среда за управление на задачи
Можете да зададете предпочитаната от вас среда за управление на задачи в Outlook. Има няколко различни начина за конфигуриране на тази опция.
-
В изнесеното означение за обучение изберете Изпробвайте го:
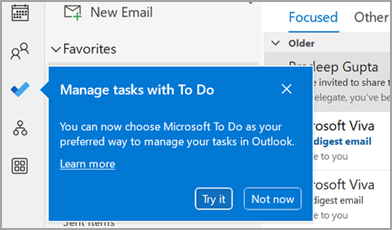
-
В "Задачи" изберете Изпробвайте го на жълтата лента.

-
Придвижете се до Опции за> на файл > задачи, след което изберете Отваряне на задачи в приложението Задачи. Можете да превключите обратно към задачите на Outlook по всяко време, като премахнете отметката от настройката.
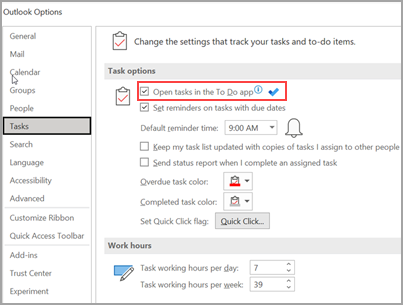
Как работи
Когато изберете опцията за отваряне на задачи в To Do, се правят следните промени:
-
Иконата на задачите (


-
Когато изберете Нови елементи >


Когато отворите задача от лентата Задача, прозореца "Напомняния" или списъка на задачите за деня в календара, тя отваря задачата в приложението Задача.
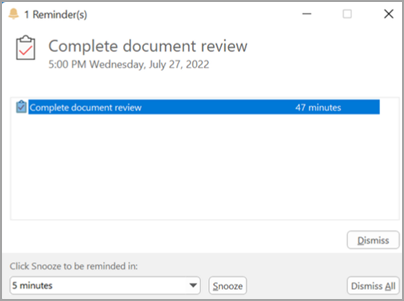
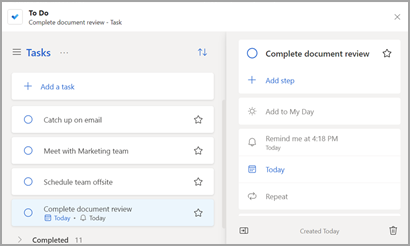
Създаване, редактиране, изтриване и възстановяване на задачи
Създаване на задача
Можете да създадете задача от полето за въвеждане Добавяне на задача. Изберете полето, въведете заглавието на задачата и натиснете Return или Enter. Ако добавите задача към интелигентен списък, задачата ще се запише в "Задачи" и ще се свърже със списъка, в който сте били, когато сте я създали.
Редактиране на задача
За да преименувате задача, изберете задачата, за да отворите изгледа с подробни данни. След като влезете в изгледа с подробни данни, можете да щракнете върху или да докоснете заглавието на задачата. В полето за заглавие на задачата ще се появи курсор и ще можете да преименувате или редактирате заглавието.
Изтриване на задача
За да изтриете задача, изберете иконата на кошче в долния десен ъгъл на изгледа с подробни данни за задачата.
Възстановяване на изтрита задача
Тъй като вашите задачи се съхраняват в Exchange Online и се виждат в "Задачи на Outlook", можете да възстановите случайно изтритите задачи в Outlook:
-
От списъка с папки на Outlook под Поща изберете Изтрити.
-
Намерете изтритата задача, изберете и задръжте (или щракнете с десния бутон), след което изберете Възстановяване.
След това изтритата задача ще се появи отново в правилния си списък.
Преглед на вашите задачи и календар в Outlook
Задачите се показват на три места в Outlook – в лентата на задачите, в "Задачи" и в списъка на задачите за деня в "Календар". Ако сте абонирани за SharePoint списък със задачи, всяка задача, възложена ви от този списък, се появява и на трите места.
-
В навигационна лента щракнете върху Задачи.
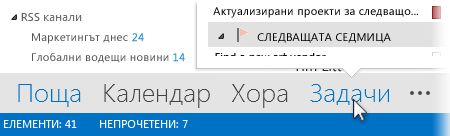
-
Щракнете върху задача, за да я прегледате в екран за четене, или щракнете двукратно върху нея, за да я отворите в нов прозорец.
Друг начин за преглед на задачите, включително елементите за изпълнение с флаг, е надникването в "Задачи".
-
Посочете Задачи в Навигационна лента.
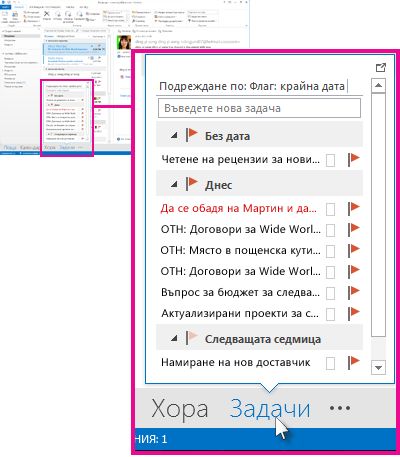
Надникването в "Задачи" изскача. За да виждате надникването в "Задачи", закачете го, като щракнете върху

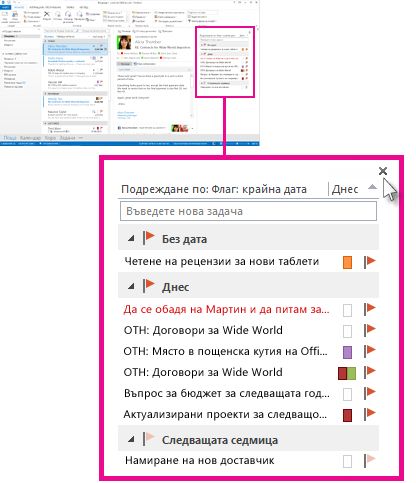
-
Съвет: Сортирайте списъка със задачи, като щракнете върху Задачи > Начало и изберете една от многото налични опции за текущ изглед .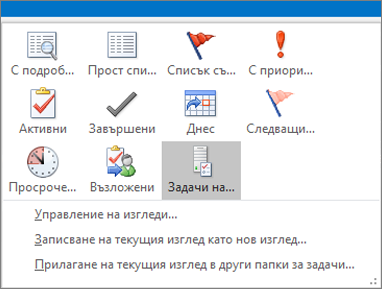
Вижте също
Използване на "Моят ден" с To Do в Outlook
Управление на задачи с To Do в Outlook
Плъзнете задача в календара си със To Do в Outlook
Плъзнете съобщение, за да създадете задача със To Do в Outlook
Създаване и управление на списъци със задачи с To Do в Outlook
Как да дам обратна връзка за Microsoft Office?
Обърнете се към поддръжката на Microsoft 365 за фирми – помощ за администратори










