Шаблонът за сайт за регистриране на нов служител е сайт за комуникации, създаден да служи като вътрешна начална страница за вашия отдел "Човешки ресурси". Опростете и прецизирайте новото регистриране на служители с шаблона за сайт за регистриране, за да напътствате новите служители в процеса на внедряване.
В тази статия можете да научите как да използвате елементи, които са в шаблона за сайт за регистриране на нов служител на SharePoint, и как можете да персонализирате сайта, за да го направите свой собствен.
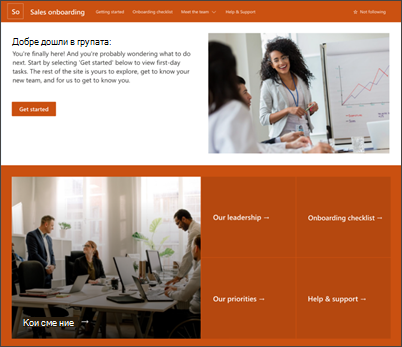
Функции на сайта
-
Персонализируем сайт, който се предоставя с предварително попълнени изображения, уеб части и съдържание, за да вдъхновявате редакторите на сайтове, когато правите персонализации, така че да отговарят на нуждите на вашата организация.
-
Използвайте списък на Microsoft , за да създадете контролен списък за регистриране на нов служител , за да се уверите, че новият ви член на екипа е настроен за успех.
-
Използвайте готов шаблон за публикуване на новини за въведения за нови служители.
Забележки:
-
Някои функции се въвеждат постепенно в организациите, които са се включили в програмата за целево издание. Това означава, че може все още да не виждате тази функция или тя може да изглежда различно от това, което е описано в помощните статии.
-
Когато прилагате шаблон към съществуващ сайт, вашето съдържание няма да се обедини автоматично с новия шаблон. Вместо това съществуващото съдържание ще бъде съхранено като дублирана страница в съдържанието на сайта.
Първо следвайте инструкциите как да добавите шаблон за сайт към нов или съществуващ сайт на SharePoint.
Забележка: Трябва да имате разрешения за създаване на сайт, за да добавите този шаблон към вашия сайт.
Разгледайте предварително попълнено съдържание, уеб части и страници на сайта и решете какви персонализации ще са необходими, за да се приведе в съответствие с марката, гласа и цялостната бизнес цел на вашата организация.
Съдържание на шаблон за предварително попълнен сайт, списък и публикуване на новини:
-
Начална страница – осигурява място за преглеждащите, за да се ангажират с новини, събития, разговори и да научат повече за лидерството и визията.
-
Първи стъпки – акцентира върху информацията, която ще помогне на новите служители да знаят откъде да започнат в процеса на ориентация. Персонализиране на тази страница чрез редактиране на уеб частите "Текст", "Вграждане" и "Списък".
-
Контролен списък за внедряване – съдържа списък, който помага на новите служители да приоритизират задачите за внедряване. Персонализирайте тази страница, като персонализирате новия шаблон за списък за регистриране на служители.
-
Кои сме – акценти върху информацията за организационната структура и друга основна информация за отдела. Персонализирайте тази страница, като редактирате уеб частите "Текст", "Бързи връзки", "Хора" и "Карти на Bing".
-
Нашето лидерство - Въведение в профилите на ръководството на отделите. Персонализиране на тази страница чрез редактиране на уеб частите "Текст" и "Изображение".
-
Нашите приоритети – Показва стойностите и приоритетите на организацията на ниво отдел. Персонализиране на тази страница чрез редактиране на уеб частите "Текст" и "Хора".
-
Помощ и поддръжка – предоставяне на отговори на често задавани въпроси и полезни връзки към често използвани ресурси. Персонализирайте тази страница, като редактирате уеб частите "Бързи връзки и текст".
-
Нов шаблон за публикация с новини за въведение за служители – използвайте този готов шаблон, за да публикувате лесно новите въведения за служителите. Персонализиране на този шаблон за страница чрез редактиране на уеб частите "Текст" и "Изображение".
След като сте добавили шаблона за сайт за регистриране на нов служител, е време да го персонализирате и да го направите свой собствен.
Забележка: За да редактирате сайт на SharePoint, трябва да сте собственик на сайт или член на сайт.
|
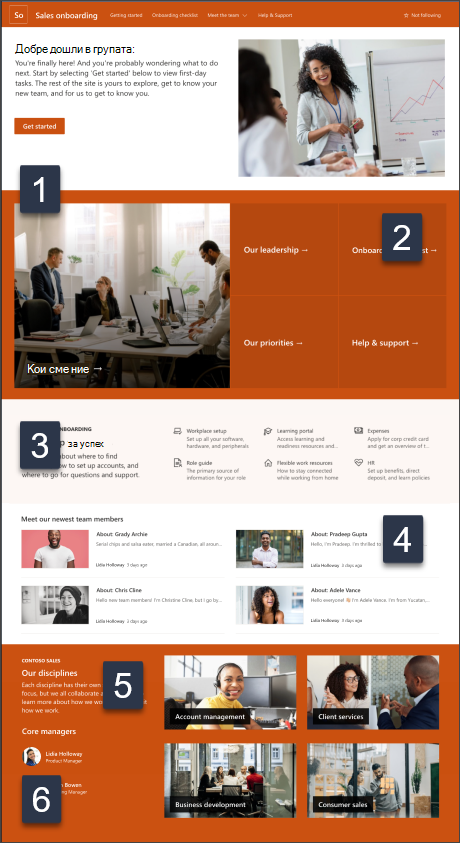 |
Персонализирайте облика на вашия сайт, навигацията в сайта, уеб частите и съдържанието така, че да отговарят на нуждите на зрителите и организацията ви. Когато правите персонализации, уверете се, че сайтът е в режим на редактиране, като изберете Редактиране в горния десен ъгъл на сайта. Докато работите, запишете като чернова или публикувайте отново промените, за да направите редакциите видими за зрителите.
1. Редактирайте уеб частите за изображение, текст и бутон

-
Започнете, като редактирате и форматирате текста в текста.
-
След това изберете бутона и изберете Редактиране на свойства (

-
След това изберете изображението и качете ново изображение.
Научете повече за уеб частите за изображение, текст и бутон
2. Редактирайте уеб частта Централен банер, за да накарате новите служители да се почувстват добре дошли
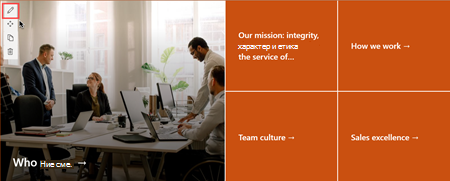
-
Започнете, като изберете уеб частта Централен банер и изберете Редактиране на свойства (

-
След това изберете опциите за слой и плочка , които най-добре отговарят на нуждите на организацията.
Научете повече за уеб частта Централен банер.
3. Редактирайте уеб частта "Бързи връзки", за да помогнете на новите служители да навигират в ресурсите
-
Придвижете се до уеб частта Бързи връзки и изберете връзката и след това Редактиране на свойствата (

-
Редактирайте връзката, заглавието, иконата и описанието, ако е необходимо.
-
За да добавите връзка, изберете + Добавяне на връзки.
Вижте различни типове оформления и опции за редактиране за уеб частта "Бързи връзки".
4. Редактирайте уеб частта "Новини", за да запознаете новите служители с членовете на екипа
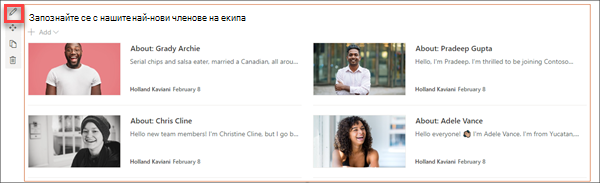
-
Започнете, като изберете уеб частта Новини и изберете Редактиране на свойства (

-
След това изберете източника на новините.
-
Изберете опциите Оформление, Преглед и Филтриране , които най-добре показват членовете на екипа на организацията.
-
В раздела Организиране определете реда, в който трябва да се показват новините.
Научете повече за уеб частта "Новини".
Използване на готов шаблон за публикуване на новини за въведения за нови служители
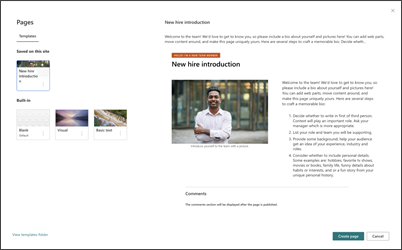
-
За да видите шаблоните за публикации на дискусионни групи, отидете на Настройки и след това изберете Съдържание на сайта и след това Страници на сайта.
-
Изберете папката Шаблони, за да видите шаблона за въведение в публикацията с новини.
-
За да използвате шаблона в нова публикация с новини, започнете, като изберете Създай в горния ляв ъгъл на началната страница, след което изберете Публикуване на новини.
-
След това изберете шаблона, който искате да използвате, и след това започнете да пишете своята публикация в новините.
Научете повече за създаването и използването на шаблони за страници.
5. Редактирайте уеб частта "Изображение", за да наблегнете на целите и дисциплините на вашата организация
-
Започнете, като изберете уеб частта Изображение и изберете Редактиране на свойства (

-
След това изберете Промяна, изберете източник на изображение и след това изберете Вмъкни.
-
Добавете уеб адрес към изображението в раздела Връзка , за да насочите визуализаторите към друга страница.
-
Променете припокриващия се текст на уеб частта, като въведете върху текста, който вече съществува.
-
Повторете стъпки от 1 до 4 за всяко изображение.
Научете повече за уеб частта "Изображение".
6. Редактирайте уеб частта "Хора", за да запознаете новите служители с лидерството
-
Започнете, като изтриете изображението на уеб частта "Хора".
-
Намерете кутията с инструменти (

-
Изберете Редактиране насвойства (

-
Въведете името на човек или група, след което изберете Запиши.
Научете повече за уеб частта "Хора".
Персонализиране на следните страници и списъци в рамките на сайта:
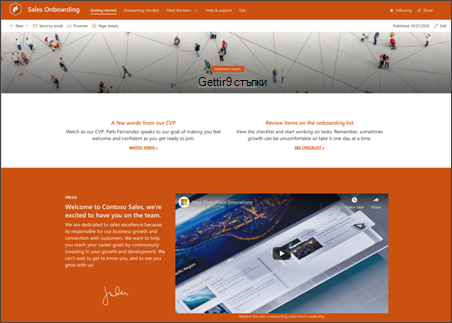
-
Първи стъпки – персонализирайте тази страница, като редактирате уеб частите "Текст", "Вграждане" и "Списък". Помислете дали да не използвате уеб частите YouTube или Stream , за да вградите видео.
-
Контролен списък за регистриране – персонализирайте тази страница, като персонализирате новия шаблон за списък за регистриране на служители.
-
Кои сме – персонализирайте тази страница, като редактирате уеб частите "Текст", "Бързи връзки", "Хора" и "Карти на Bing".
-
Нашето лидерство – персонализирайте тази страница, като редактирате уеб частите за текст и изображение .
-
Нашите приоритети – персонализирайте тази страница чрез редактиране на уеб частите "Текст" и " Хора ".
-
Помощ и поддръжка – персонализирайте тази страница, като редактирате уеб частите "Бързи връзки и текст ".
Персонализиране на облика и навигацията в сайта
Преди да споделите вашия сайт с други хора, поставете довършителните работи на вашия сайт, като се уверите, че потребителите могат да намират сайта, да се придвижват лесно през връзките и страниците и да имат бърз достъп до съдържанието на сайта.
-
Редактирайте библиотеките с документи, като актуализирате имената на папките и качвате ресурси.
-
Редактиране и персонализиране на навигацията в сайта.
-
Преоразмерете облика на вашия сайт, като персонализирате темата, емблемата, оформленията на горните колонтитули и облика на вашия сайт.
-
Добавяне или премахване на страници към този сайт или навигацията в сайта , за да се побере съществуващото съдържание.
-
Изберете да свържете този сайт със сайт концентратор във вашата организация или да добавите този сайт към съществуваща навигация в сайта концентратор , ако е необходимо.
Споделете своя сайт с други хора, след като сте персонализирали своя сайт, прегледали сте за точност и сте публикували окончателната чернова.
-
Изберете Споделяне на сайт от десния ъгъл.
-
Получете помощ за управление на вашия сайт, като добавите собственици на сайта и членове, които ще имат разрешение да редактират съдържанието на сайта.
-
В екрана Споделяне на сайт въведете имената на хората, с които искате да споделите сайта. Можете да изберете Всеки (с изключение на външните потребители), ако искате всеки във вашата организация да има достъп до сайта. Нивото на разрешение по подразбиране е Само за четене.

-
Въведете незадължително съобщение за изпращане с имейл известието, което ще бъде изпратено, когато сайтът е споделен, или изчистете квадратчето за отметка Изпращане на имейл, ако не искате да изпращате имейл.
-
Изберете Споделяне.
След като създадете и стартирате своя сайт, следващата важна фаза е поддържането на съдържанието на сайта. Уверете се, че имате план да поддържате съдържанието и уеб частите актуализирани.
Най-добри практики за поддръжка на сайта:
-
Планиране на поддръжка на сайта – Установете график за преглед на съдържанието на сайта толкова често, колкото е необходимо, за да сте сигурни, че съдържанието все още е точно и подходящо.
-
Редовно публикувайте новини – разпространявайте най-новите съобщения, информация и състояние в цялата организация. Научете как да добавите публикация "Новини" в екипен сайт или сайт за комуникации и да покажете на другите хора, които ще публикуват съобщения, как могат да използват новините на SharePoint.
-
Проверете връзките и уеб частите – поддържайте връзките и уеб частите актуализирани, за да сте сигурни, че използвате пълната стойност на вашия сайт.
-
Използване на анализи за подобряване на ангажираността – преглед на използването на сайтове с помощта на вградения отчет с данни за използванетоза получаване на информация за популярно съдържание, посещения на сайтове и др.
-
Периодично преглеждайте настройките на сайта – след като сте създали сайт в SharePoint, можете да правите промени в настройките, информацията за сайта и разрешенията за сайта.
Още ресурси за персонализиране
Научете повече за планирането, изграждането и поддържането на сайтове на SharePoint.
Вижте още шаблони за сайтове на SharePoint.










