Ако Excel не може да обработи формула, която се опитвате да създадете, може да получите съобщение за грешка като това:

За съжаление, това означава, че Excel не може да разбере какво се опитвате да направите, така че ще трябва да актуализирате формулата си или да се погрижите да използвате функцията правилно.
Съвет: Има няколко често срещани функции, при които може да се натъкнете на проблеми. За да научите повече, прегледайте COUNTIF, SUMIF, VLOOKUP и IF. Можете също да видите списък на функциите тук.
Ще се върнете към клетката с повредената формула, която ще бъде в режим на редактиране, а Excel ще освети мястото, където има проблем. Ако все още не знаете какво да направите и искате да започнете отначало, можете отново да натиснете ESC или да щракнете върху бутона Отказ в лентата за формули, като така ще излезете от режима на редактиране.
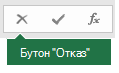
Ако искате да се придвижите напред, следващият контролен списък предоставя стъпки за отстраняване на неизправности, за да ви помогне да разберете какво може да се е объркало. Изберете заглавията, за да научите повече.
Забележка: Ако използватеMicrosoft 365 за уеб, е възможно да не видите същите грешки или решенията може да не важат.
Формулите с повече от един аргумент използват разделители на списък, за да разделят аргументите си. Това кой разделител се използва може да варира в зависимост от езиковата променлива на ОС и настройките на Excel. Най-често срещаните разделители в списъци са запетая „,“ и точка и запетая „;“.
Формулата ще се прекъсне, ако в някоя от нейните функции се използват неправилни разделители.
За повече информация вижте: Грешки във формули, когато разделител на списък не е зададен правилно
Excel връща редица грешки с диез (#), като например #VALUE!, #REF!, #NUM, #N/A, #DIV/0!, #NAME? и #NULL!, за да посочи, че нещо във вашата формула не работи правилно. и #NULL!, за да посочи, че нещо във вашата формула не работи както трябва. грешка е причинена от неправилно форматиране или неподдържани типове данни в аргументи. Или ще видите #REF! Може да видите грешка #REF!, ако формулата препраща към клетки, които са изтрити или заместени с други данни. Указанията за отстраняване на неизправности ще бъдат различни за всяка грешка.
Забележка: #### не е грешка, свързани с формули. Това просто означава, че колоната не е достатъчно широка, за да се покаже съдържанието на клетката. Просто плъзнете колоната, за да я разширите, или отидете на Начало > Формат > Автопобиране на ширината на колона.

Разгледайте някоя от следните теми, които отговарят грешката с диез, която виждате:
Всеки път, когато отворите електронна таблица, която съдържа формули, препращащи към стойности в други таблици, ще получите подкана да актуализирате препратките или да ги оставите без промяна.

Excel показва диалоговия прозорец по-горе, за да се уверите, че формулите в текущата електронна таблица винаги сочат към най-актуалната стойност, в случай че референтната стойност е променена. Можете да изберете да актуализирате препратките или не. Дори ако решите препратките да не се актуализират, винаги можете ръчно да актуализирате връзките в електронната таблица.
Можете винаги да забраните показването на диалоговия прозорец при стартиране. За да направите това, отидете на Файл > Опции > Разширени > Общи и изчистете отметката от Искай разрешение за актуализиране на автоматичните връзки.
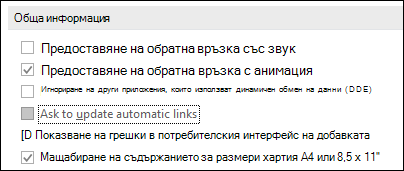
Важно: Ако това е първият път, когато работите с прекъснати връзки във формули, ако трябва да си припомните как се отстраняват проблеми с прекъснати връзки или ако не знаете дали да се актуализират препратките, вижте Определяне кога да се актуализират външни препратки (връзки).
Ако формулата не показва стойността, изпълнете следните стъпки:
-
Уверете се, че Excel е настроен да показва формули в електронната таблица. За да направите това, изберете раздела Формули и в групата Проверка на формули изберете Показване на формули.
Съвет: Можете също да използвате клавишната комбинация Ctrl + ` (клавиша над Tab). Когато направите това, колоните автоматично ще се разширят, за да се показват формулите, но не се безпокойте – когато превключите обратно към нормалния изглед, колоните ще се преоразмерят.
-
Ако стъпката по-горе не разреши проблема, е възможно клетката да е форматирана като текст. Можете да щракнете с десния бутон върху клетката и да изберете Форматиране на клетки > Общи (или Ctrl + 1), след което да натиснете F2 > Enter, за да промените формата.
-
Ако имате колона с голям диапазон от клетки, които са форматирани като текст, можете да изберете диапазона, да приложите числов формат по избор и да отидете на Данни > Текст в колони > Готово. Това ще приложи формата върху всички избрани клетки.
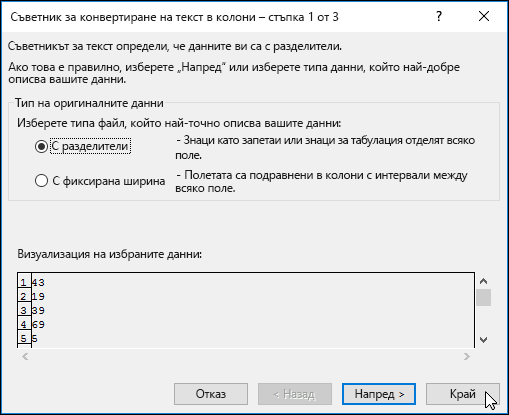
Когато една формула не се изчислява, трябва да проверите дали автоматичното изчисление е разрешено в Excel. Формулите не се изчисляват, ако е разрешено ръчно изчисление. Следвайте тези стъпки, за да проверите за Автоматично изчисление.
-
Щракнете върху раздела Файл, щракнете върху Опции, а след това щракнете върху категорията Формули.
-
В раздела Опции за изчисления под Изчисляване на работната книга се уверете, че е избрана опцията Автоматично.
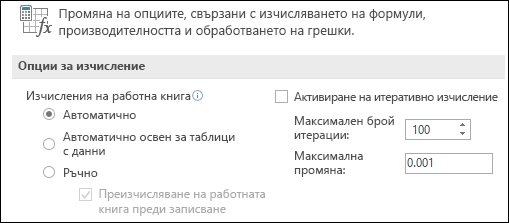
За повече информация за изчисленията вижте Промяна на преизчисляването, итерацията или точността на формула.
Кръгова препратка възниква, когато една формула препраща към клетката, в която се намира. Решението е да преместите формулата в друга клетка или да промените синтаксиса на формулата така, че да избягва кръгови препратки. Обаче в някои случаи кръговите препратки може да са нужни, защото те принуждават функциите да извършват итерации – повторения, докато бъде изпълнено определено числово условие. В такива случаи ще трябва да разрешите Премахване или разрешаване на кръгова препратка.
За повече информация относно кръговите препратки вижте Премахване или разрешаване на кръгова препратка.
Ако вашият запис не започва със знак за равенство, той не е формула и няма да бъде изчислен – често срещана грешка.
Например когато въведете нещо като SUM(A1:A10), Excel показва текстовия низ SUM(A1:A10) вместо резултат от формула. Като алтернатива, ако въведете 11/2, Excel показва дата, например „2 ноември“ или „02.11.2009“, вместо резултата от 11, делено на 2.
За да избегнете тези неочаквани резултати, винаги започвайте функцията със знак за равенство. Например въведете: =SUM(A1:A10) и =11/2.
Когато използвате функция във формула, всяка отваряща кръгла скоба се нуждае от затваряща кръгла скоба, за да работи функцията правилно. Уверете се, че всички кръгли скоби са част от съответстващи си двойки. Например формулата =IF(B5<0);„Невалидно“;B5*1,05) няма да работи, защото има две затварящи кръгли скоби, а само една отваряща. Правилната формула изглежда така: =IF(B5<0;"Невалидно";B5*1,05).
Функциите на Excel имат аргументи – стойности, които трябва да предоставите, за да работи функцията. Само няколко функции (като например PI или TODAY) не изискват аргументи. Проверете синтаксиса на формулата, който се появява, когато започнете да въвеждате функцията, за да се уверите, че присъстват задължителните аргументи.
Например функцията UPPER приема само един текстов низ или една препратка към клетка като свой аргумент: =UPPER("здравей") или =UPPER(C2)
Забележка: Докато я въвеждате, ще виждате аргументите на функцията, изброени в плаващата лента с инструменти за справки за функциите.
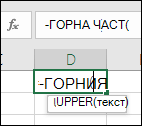
Също така някои функции, като например SUM, изискват само числови аргументи, докато други функции, като например REPLACE, изискват текстова стойност за поне един от своите аргументи. Ако използвате грешен тип данни, функциите може да върнат неочаквани резултати или да покажат грешка #VALUE!.
Ако трябва бързо да намерите синтаксиса на дадена функция, вижте списъка с Функции на Excel (по категории).
Не въвеждайте числа, форматирани със знаци за долар ($) или с точка и запетая (;), във формули, защото знаците долар показват абсолютни препратки, а знаците точка и запетая служат като разделители на аргументите. Вместо да въвеждате $1 000, въведете 1000 във формулата.
Ако използвате форматирани числа в аргументите, ще получите неочаквани резултати от изчислението, но може да видите и грешка #NUM!. Ако например въведете формулата =ABS(-2134), за да намерите абсолютната стойност на -2134, Excel показва грешка #NUM!, защото функцията ABS приема само един аргумент и вижда -2 и 134 като отделни аргументи.
Забележка: Можете да форматирате резултата от формулата с десетични разделители и валутни символи, след като въведете формулата, използвайки неформатирани числа (константи). Обикновено не е добра идея да слагате константи във формулите, тъй като може да е трудно да ги намерите, ако трябва да актуализирате по-късно, а и е по-възможно да се въведат неправилно. Много по-добре е да сложите константите в клетки, където се виждат и към тях лесно могат да се правят препратки.
Вашата формула може да не върне очаквани резултати, ако типът на данните на клетката не може да се използва в изчисления. Например ако въведете проста формула =2+3 в клетка, която е форматирана като текст, Excel не може да изчисли въведените от вас данни. Всичко, което ще видите в клетката, е =2+3. За да коригирате този проблем, променете типа данни на клетката от Текст на Общи по следния начин:
-
Изберете клетката.
-
Изберете Начало и изберете стрелката, за да разгънете групата Число или Формат на числата (или натиснете Ctrl + 1). След това изберете Общи.
-
Натиснете F2, за да поставите клетката в режим на редактиране, и натиснете Enter, за да приемете формулата.
Дата, която сте въвели в клетка, използваща тип на данните Число, може да бъде показана като числова стойност за дата, а не като дата. За да покажете число като дата, изберете формат за Дата в галерията Числов формат.
Широко прието е използването на x като оператор за умножение във формулите, но Excel може да работи само с (*). Ако използвате константи във формулата, Excel показва съобщение за грешка и може да коригира формулата вместо вас чрез заместване на x със звездичка (*).
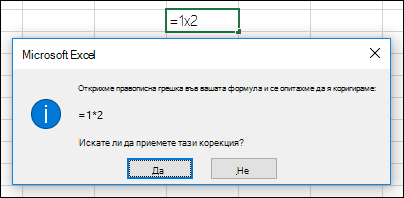
Ако обаче използвате препратки към клетки, Excel ще върне грешка #NAME? грешка.
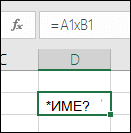
Ако създадете формула, която включва текст, поставете текста в кавички.
Например формулата ="Днес е " & TEXT(TODAY();"дддд, дд.мммм") комбинира текста "Днес е " с резултатите от функциите TEXT и TODAY и връща нещо от рода на Днес е понеделник, 30 май в клетката.
Във формулата "Днес е " има интервал преди затварящата кавичка, за да се осигури интервалът между думите "Днес е" и "понеделник, 30 май". Без кавички около текста формулата може да покаже грешката #NAME?.
Можете да комбинирате (или вложите) до 64 нива на функции в дадена формула.
Например формулата =IF(SQRT(PI())<2;"По-малко от две!";"Повече от две!") има 3 нива на функции: функцията PI е вложена във функцията SQRT, която на свой ред е вложена във функцията IF.
Когато въвеждате препратка към стойности или клетки в друг работен лист и името на този лист съдържа знак, който не е буква (например интервал), оградете името с единични кавички (').
Например за да върнете стойността от клетка D3 в работен лист с име "Тримесечни данни" в работната книга, въведете: ="Тримесечни данни"!D3. Без кавичките около името на листа формулата показва грешката #NAME?.
Можете също да изберете стойностите или клетките в друг лист, за да препращате към тях във вашата формула. Тогава Excel автоматично добавя кавичките около имената на листовете.
Когато въведете препратка към стойности или клетки в друга работна книга, включете името на работната книга, заградено с квадратни скоби ([]), последвано от името на работния лист, съдържащ стойностите или клетките.
За да създадете например препратка към клетки от A1 до A8 в лист "Продажби" в работната книга "Операции през тримесечие 2", която е отворена в Excel, въведете: = [Операции през тримесечие 2.xlsx]Продажби!A1:A8. Без квадратните скоби формулата показва грешката #REF!.
Ако работната книга не е отворена в Excel, въведете пълния път до файла.
Например =ROWS('C:\Моите документи\Операции през тримесечие 2.xlsx]Продажби!'A1:A8).
Забележка: Ако пълният път съдържа знаци за интервал, трябва да оградите пътя в единични кавички (в началото на пътя и след името на работния лист, преди удивителния знак).
Съвет: Най-лесният начин да стигнете до другата работна книга е да отворите другата работна книга, а след това от вашата първоначална работна книга въведете = и използвайте Alt+Tab, за да преминете към другата работна книга. Изберете произволна клетка в листа, който искате, след което затворете работната книга източник. Вашата формула ще се актуализира автоматично, за да се покаже пълният път към файла и името на листа, заедно с необходимия синтаксис. Можете дори да копирате и поставите пътя и да го използвате, когато ви потрябва.
Разделянето на стойността на клетка на друга клетка, чиято стойност е нула (0) или в нея няма стойност, води до грешка #DIV/0!.
За да избегнете тази грешка, можете да я разгледате директно и да тествате за съществуването на знаменател. Можете да използвате:
=IF(B1;A1/B1;0)
Което означава, че АКО(B1 съществува, тогава A1 трябва да се раздели на B1, а в противен случай да върне 0).
Винаги проверявайте дали нямате формули, които препращат към данни в клетки, диапазони, дефинирани имена, работни листове или работни книги, преди да изтриете нещо. Тогава можете да заместите тези формули с резултатите от тях, преди да премахнете съответните данни.
Ако не можете да заместите формулите с резултатите от тях, прегледайте тази информация за грешките и възможните решения:
-
Ако формула препраща към клетки, които са изтрити или заместени с други данни, и ако връща грешка #REF!,изберете клетката с #REF! грешка. В лентата за формули изберете #REF! и го изтрийте. След това въведете отново диапазона за формулата.
-
Ако липсва дефинирано име и формула, която препраща към това име, връща грешка #NAME?,дефинирайте ново име, което препраща към желания от вас диапазон, или променете формулата да препраща директно към диапазона от клетки (например A2:D8).
-
Ако липсва работен лист и формулата, която препраща към нея, връща грешка #REF!, няма начин да коригирате това, за съжаление – не може да бъде възстановен работен лист, който е изтрит.
-
Ако една работна книга липсва, формулата, която препраща към нея, остава непроменена, докато не актуализирате формулата.
Например ако формулата е =[Книга1.xlsx]Лист1'!A1 и вече нямате Книга1.xlsx, стойностите, адресирани в тази работна книга, остават достъпни. Ако обаче редактирате и запишете формула, която препраща към тази работна книга, Excel показва диалоговия прозорец Актуализирай стойностите и ви подканва да въведете име на файл. Изберете Отказ и след това направете така, че тези данни да не се загубят, като заместите формулите, които препращат към липсващата работната книга, с резултатите от формулите.
Понякога, когато копирате съдържанието на клетка, искате да поставите само стойността, а не формулата, която се показва в лента за формули.
Например може да искате да копирате стойността на резултата от формулата в клетка в друг работен лист. Или може да искате да изтриете стойностите, които сте използвали във формула, след като сте копирали стойността на резултата в друга клетка в работния лист. И двете действия показване на грешка за невалидна препратка към клетка (#REF!) в клетката местоназначение, защото клетките, съдържащи стойностите, които сте използвали във формулата, вече не могат да бъдат използвани за препратка към тях.
Можете да избегнете тази грешка, като поставяте стойностите на резултатите от формулите без формулата в клетките местоназначение.
-
В работен лист изберете клетките, съдържащи стойностите на резултата от формулата, която искате да копирате.
-
В раздела Начало, в групата Клипборд изберете Копирай


Клавишна комбинация: Натиснете CTRL+C.
-
Изберете горната лява клетка на област за поставяне.
Съвет: За да преместите или копирате селекция в различен работен лист или различна работна книга, изберете друг раздел на работния лист или превключете на друга работна книга, след което изберете горната лява клетка на областта за поставяне.
-
В раздела Начало, в групата Клипборд щракнете върху Постави

За да разберете как сложна или вложена формула изчислява крайния резултат, можете да изчислите тази формула.
-
Изберете формулата, която искате да изчислите.
-
Изберете Формули > Изчисляване на формула.
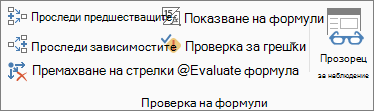
-
Изберете Изчисли, за да изследвате стойността на подчертаната препратка. Резултатът от изчислението се показва с курсив.

-
Ако подчертаната част от формулата е препратка към друга формула, изберете Стъпка навътре, за да се покаже другата формула в полето Изчисляване. Изберете Стъпка навън, за да се върнете към предишната клетка и формула.
Бутонът Стъпка навътре не е наличен при второто появяване на препратката във формулата или ако формулата препраща към клетка в друга работна книга.
-
Продължете, докато всяка част от формулата бъде изчислена.
Инструментът за изчисляване на формула може да не ви каже защо вашата формула е повредена, но може да ви помогне да намерите къде е проблемът. Това може да бъде много полезен инструмент в по-големи формули, където в противен случай е трудно да намерите проблема.
Забележки:
-
Някои части от функциите IF и CHOOSE няма да се изчислят и може да се покаже грешка #N/A в полето Изчисляване.
-
Празните препратки се показват като нулеви стойности (0) в полето Изчисляване.
-
Някои функции се преизчисляват при всяка промяна на работния лист. Тези функции, включително функциите RAND, AREAS, INDEX, OFFSET, CELL, INDIRECT, ROWS, COLUMNS, NOW, TODAY и RANDBETWEEN, могат да доведат до показване на резултати в диалоговия прозорец Изчисляване на формула, които са различни от действителните резултати в клетката в работния лист.
-
Имате нужда от още помощ?
Винаги можете да попитате експерт в техническата общност на Excel или да получите поддръжка в Общността за отговори от.
Съвет: Ако сте собственик на малка фирма, който търси повече информация как да настрои Microsoft 365, посетете Помощ за малки фирми и обучение.










