Създаване и изпращане на имейл в Outlook за Windows
Работата в настолната версия на Outlook ви позволява лесно да четете и отговаряте на имейли, независимо дали сте свързани към интернет, или не. Докато превключвате от Gmail към Outlook, е добре да знаете някои разлики, като например "фокусирани Входящи" на Outlook или как да споделяте файлове, съхранени в OneDrive. Прочетете по-долу, за да научите повече.
Съставяне на имейл
-
Изберете нов имейл.
-
Добавете получатели, тема и въведете вашето съобщение.
-
Ако искате да изпратите файл, изберете Прикачване на файл.
-
Изберете Изпращане.
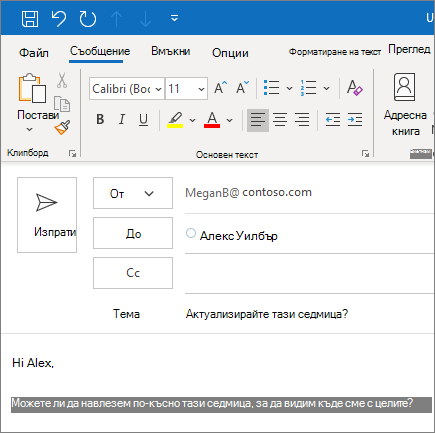
Фокусирани входящи
"Фокусирани входящи" ви помага да се съсредоточите върху имейлите, които са най-важни. То разделя папката "Входящи" на два раздела –Фокусирани и Други.
Ако съобщенията не са сортирани по начина, по който ви харесва, можете да ги прехвърлите и да зададете къде да достави бъдещи съобщения от този подател.
-
Изберете раздела фокусирани или други .
-
Щракнете с десния бутон върху съобщението, което искате да прехвърлите, и изберете Премини към други или Премини към фокус.
За да включите или изключите "фокусирани Входящи":
-
Изберете преглед > Показване на "фокусирани Входящи".
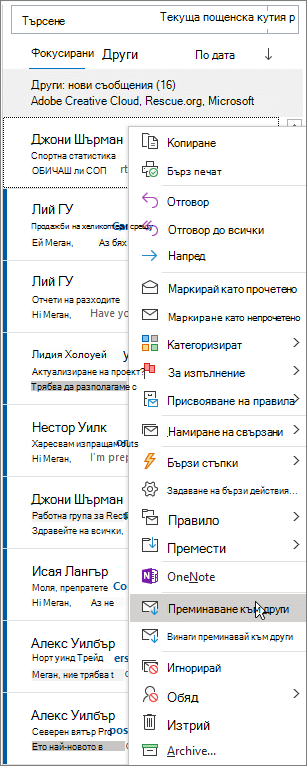
Отговаряне на имейл
-
Изберете имейла или темата, на която искате да отговорите.
-
В екрана за четене изберете отговор, отговор до всичкиили Препращане.
-
Въведете своя отговор и изберете Изпрати.
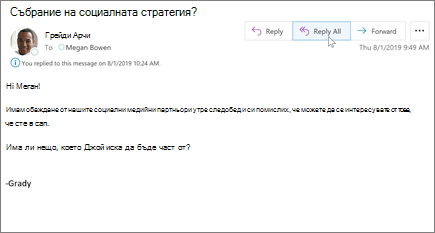
Използване на @споменавания за привличане на вниманието на някого
-
В основния текст на имейл съобщението или поканата в календара въведете символа @ и първите няколко букви на собственото или фамилното име на контакта.
-
Когато Outlook ви направи едно или няколко предложения, изберете контакта, когото искате да споменете.
По подразбиране се включва пълното му име. Можете да изтриете част от споменаването, например всичко освен собственото име на лицето.
-
Споменатият контакт се добавя към реда До на имейла или поканата за събрание.
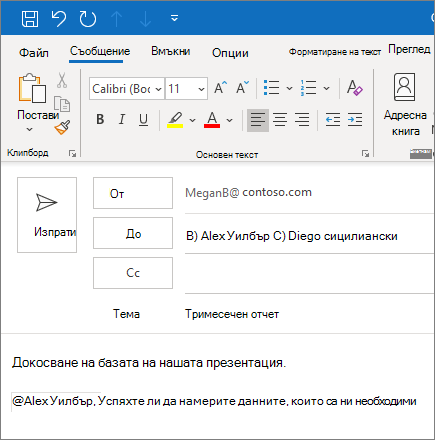
Споделяне на файл като прикачен файл
Outlook ви дава възможност да прикачвате файлове от вашия компютър или местоположения в облака, като OneDrive и SharePoint.
-
Изберете Прикачване на файл и изберете файл.
-
Ако файлът има малка икона на облак, той вече е записан в облака, което ви позволява да споделяте и да работите по тях с други хора.
Ако не е, изберете стрелката за падащо меню и изберете качване в OneDrive.
-
Въведете съобщение и изберете Изпрати.
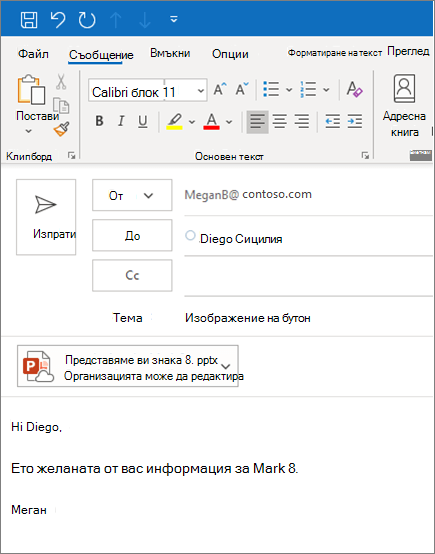
Забележка: Функциите и информацията в това ръководство се отнасят за "поща на Outlook", налична чрез Microsoft 365.










