Създаване на папка в библиотека с документи
Създаването на папка в SharePoint библиотека с документи е един начин за групиране и управление на файлове. Можете да създавате папки от вашето устройство, когато синхронизирате или от лентата с команди в уеб.
Създаване на папка в SharePoint
-
Отидете в сайта на SharePoint и където искате да създадете нова папка, отворете библиотеката с документи SharePoint.
-
На лентата с менюта изберете + Създай, след което изберете Папка.
Ако нямате Папка като опция в менюто + Създай , тя може да е изключена. Собственик на библиотека или потребител с разрешения за проектиране може да разреши командата Папка .
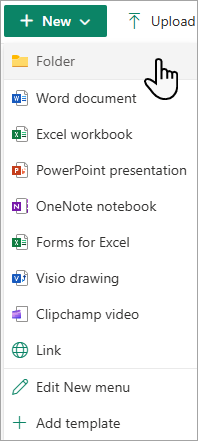
Забележка: Екранът ви изглежда ли различно от изображенията в тази статия? Възможно е администраторът на SharePoint да има SharePoint класическа среда за работа, зададена във вашата библиотека с документи.
-
В диалоговия прозорец Създаване на папка въведете име на папка в полето Име и след това изберете Създай.
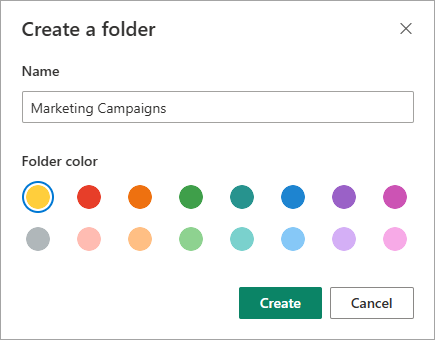
Забележка: За да промените името на папката по-късно, изберете ... (многоточие) до името на папката и след това изберете Преименуване. Променете името на папката в диалоговия прозорец Преименуване и след това изберете Актуализиране. За повече информация вижте Преименуване на файл, папка или връзка в библиотека с документи.
Когато сте готови, би трябвало да видите вашата нова папка в библиотеката с документи и да започнете да добавяте файлове или да създавате подпапки в нея. За да добавите нов файл, вижте Създаване на нов файл в библиотека с документи. За да качите съществуващи файлове, вижте Качване, преглед и премахване на проектни файлове или документи.
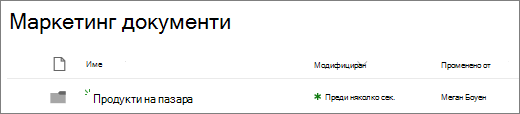
-
Ако не виждате вашата нова папка в библиотеката, обновете браузъра си.
В някои случаи може да помислите дали да не използвате изгледи вместо папки. Можете да филтрирате, групирате и сортирате файлове в изгледи. Ако имате голяма библиотека, комбинация от изгледи и папки може да работи най-добре.
Включване на папки в SharePoint или SharePoint Server 2019
Папките са включени по подразбиране, но ако са изключени и имате разрешения, изпълнете следните стъпки:
-
Отворете библиотеката, в която искате да започнете да добавяте папки.
-
Изберете Настройки

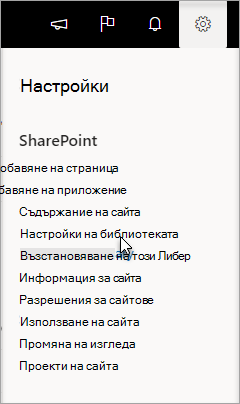
-
Изберете Разширени настройки.
-
В секцията Папка, за Командата Направи нова папка достъпна се уверете, че е избрана опцията Да .
-
Изберете OK и се върнете обратно към библиотеката.
Забележка: Проектантите могат значително да променят облика и навигацията на сайта. Ако не можете да намерите опция, като например команда, бутон или връзка, се обърнете към своя администратор.
Създаване на папка в библиотека за SharePoint класическа среда за работа
-
Отидете на сайта на SharePoint, съдържащ библиотеката SharePoint, където искате да добавите папката.
-
Изберете заглавието на библиотеката на лентата за бързо стартиране, за да я отворите, или изберете Настройки

Забележка: Проектантите могат значително да променят облика и навигацията на сайта. Ако не можете да намерите опция, като например команда, бутон или връзка, се обърнете към своя администратор.
-
На лентата изберете Файлове и след това в групата Създай изберете Нова папка.

Забележка: Ако командата Нова папка не е налична, можете да я включите отново с подходящите разрешения. В раздела Библиотека на лентата изберете Настройки на библиотеката, след което изберете Разширени настройки. В секцията Папка, за Командата Направи нова папка достъпна се уверете, че е избрана опцията Да .
Забележка: За да промените името на папката по-късно, изберете ... (многоточие) в диалоговия прозорец и след това изберете Преименуване. Променете името на папката в полето Име и след това изберете Запиши.
-
В диалоговия прозорец Създаване на папка въведете име на папка в полето Име и след това изберете Създай.
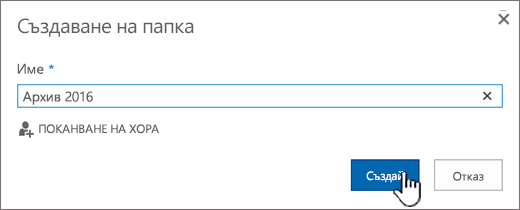
Ако желаете, можете да поканите хора да споделят папката.
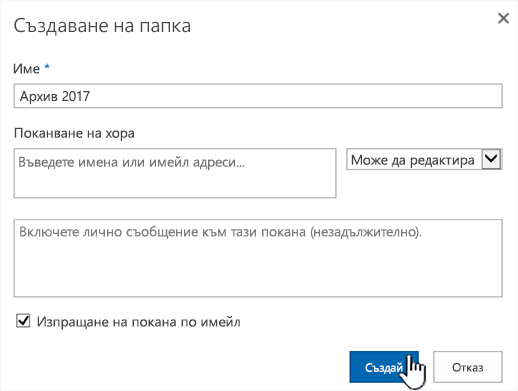
За повече информация вж. Споделяне на файлове или папки на SharePoint.
В зависимост от вашия случай можете да помислите дали да не използвате изгледи вместо папки, тъй като те позволяват съдържанието да се филтрира, групира и сортира по няколко начина. Ако имате голяма библиотека, комбинация от изгледи и папки може да работи най-добре. За повече информация относно изгледите вижте Видео: Създаване и редактиране на публични изгледи на списък или библиотека.
Създаване на папка в SharePoint Server 2016
По подразбиране командата Нова папка е включена в SharePoint библиотеки с документи. Собственик на библиотека или потребител с разрешения за проектиране може да разреши командата Нова папка .
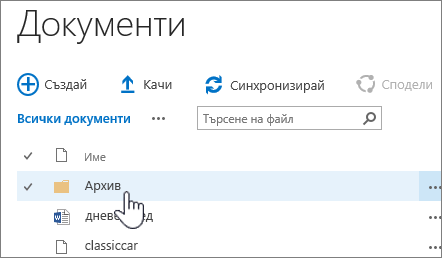
-
Отидете на сайта, съдържащ библиотеката с документи на SharePoint, където искате да добавите папката.
-
Изберете заглавието на библиотеката на лентата за бързо стартиране, за да я отворите, или изберете Настройки

Забележка: Проектантите могат значително да променят облика и навигацията на сайта. Ако не можете да намерите опция, като например команда, бутон или връзка, обърнете се към вашия администратор.
-
На лентата изберете раздела Файлове и след това в групата Създай изберете Нова папка.

Забележки: Ако командата Нова папка не е налична, можете да я включите отново с подходящите разрешения.
-
В раздела Библиотека на лентата изберете Настройки на библиотеката, след което изберете Разширени настройки.
-
В секцията Папка, за Командата Създаване на нова папка се уверете, че е избрана опцията Да .
-
Изберете OK.
-
-
В диалоговия прозорец Нова папка въведете име на папка в полето Име и след това изберете Запиши.
Ако желаете, можете да поканите хора да споделят папката.

За повече информация вижте Споделяне на документи или папки в SharePoint Server.
-
Когато сте готови, изберете Създаване.
Забележки:
-
За да промените името на папката по-късно, изберете ... (многоточие) и в диалоговия прозорец изберете ... (многоточие) и след това изберете Преименуване. В полето Име променете името на папката.
Ако не виждате Преименуване, изберете Редактиране на свойствата и променете полето Име . Когато сте готови, изберете Запиши.
-
За да преминете бързо към следващото ниво нагоре в йерархията на папките, на лентата изберете раздела Библиотека и след това изберете Навигиране нагоре.
В зависимост от вашия случай можете да помислите дали да не използвате изгледи вместо папки, тъй като те позволяват съдържанието да се филтрира, групира и сортира по няколко начина. Ако имате голяма библиотека, комбинация от изгледи и папки може да работи най-добре. За повече информация относно изгледите вижте Видео: Създаване и редактиране на публични изгледи на списък или библиотека.
Други теми за папки и файлове
Преместване или копиране на файлове в SharePoint
Изтриване на файл, папка или връзка от библиотека с документи на SharePoint
Оставете ни коментар
Беше ли полезна тази статия? Липсваше ли съдържание? Ако е така, кажете ни какво е объркващо или липсва в долната част на тази страница. Включете вашата версия на SharePoint, операционна система и браузър. Ще използваме вашата обратна връзка, за да проверим внимателно фактите, да добавим информация и да актуализираме тази статия.










