Използване на Microsoft или Surface USB-C Travel Hub
Разширете възможностите на своя компютър с Microsoft или Surface USB-C Travel Hub. Той е предназначен за професионалисти, които пътуват, така че този адаптер може да ви осигури допълнителните портове и връзки, които са ви необходими, когато работите в движение. Той работи с компютри PC и устройства Surface, които имат USB-C порт.
Какво ви трябва
-
Microsoft или Surface USB-C Travel Hub.
-
USB-C порт на вашия компютър или друго устройство. USB-C портът трябва да поддържа алтернативния режим на USB-C.
-
Компютър или друго устройство, на което се изпълнява една от следните операционни системи:
-
Microsoft Windows 11,10 или 8.1
-
Mac OS 10.14 или 10.15
-
Android 9.0 или 8.1
-
Лесно ориентиране
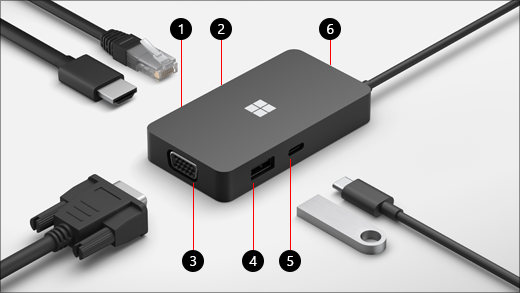
|
Порт |
Описание |
|
1. HDMI 2.0 |
Използвайте този порт, за да се свържете с вашия външен дисплей. HDMI връзката поддържа максимална разделителна способност 3840 x 2160 при 60 Хц. |
|
2. Ethernet порт |
Получавате надеждността и скоростта на кабелна мрежова връзка. Свържете компютъра към кабелна мрежа чрез Ethernet порта. Поддържа до 1000 Мбит/с пълна дуплексна скорост, заедно с Wake в LAN и стартиране от PXE сървър (само на устройства Surface). |
|
3. VGA |
Използвайте VGA връзка, за да се свържете към външен дисплей с VGA порт. VGA връзката поддържа максимална разделителна способност 1920 x 1080 при 60 Хц. Забележки:
|
|
4. USB 3.2 Gen 2 (10 Gbps) |
Прехвърляйте големи файлове към USB флаш устройство или твърд диск, свързвайте USB принтер, мишка, клавиатура и др. Забележки:
|
|
5. USB-C |
Свързвайте устройства, които използват USB-C. Например използвайте USB-C флаш устройство, USB-C твърд диск, заредете мобилен телефон и други. Забележки:
|
|
6. Място за съхранение на USB кабел |
Съхранете USB кабела, докато пътувате. В дупката има магнит, който се прикрепя към USB-C конектора, за да ви помогне за поддържането на USB кабела на място. |
Настройване на вашия Microsoft или Surface USB-C Travel Hub
След като сте разопаковали своя концентратор за пътуване, сложете го на желаното място на бюрото си и оставете отвън необходимите кабели, за да стигате лесно до тях. Вече сте готови да го настроите за използване.
Подредете работното си място и включете в захранването
-
Включете USB-С конектора в USB-С порта на вашия компютър.
-
Ако искате да използвате връзка чрез кабелна мрежа, свържете Ethernet кабел към Ethernet порта.
-
За да свържете външен дисплей, направете едно от следните неща в зависимост от това какъв вид видеовръзка поддържа вашият външен дисплей:
-
HDMI връзка. Вземете HDMI кабел и включете единия край в HDMI порта на външния дисплей и включете другия край в HDMI порта на вашия концентратор.Ако вашият видеокабел не разполага с HDMI конектор, ще трябва да закупите друг кабел или адаптер. За повече информация относно адаптерите отидете на Свързване на Surface към телевизор, монитор или проектор.
-
VGA връзка. Вземете VGA кабел и включете единия край във VGA порта на дисплея. Включете другия край във VGA порта на вашия концентратор.
-
-
Включете USB компютърните периферни устройства към USB или USB-C порта в своя концентратор – в зависимост от това какъв вид USB връзка използва периферното устройство.











