Jak najít ztracené nebo chybějící soubory na OneDrivu
Pokud jste ztratili OneDrive soubory nebo složky, zvolte jednu z možností aplikace OneDrive níže.
Tip: Při hledání nepoužívejte jenom názvy souborů, hledejte s popisy, značkami, kalendářními daty a místy, například "cat", "sunny", "April" nebo "Paris". Ujistěte se, že hledáte ve všech svých zobrazeních: Moje soubory, Fotky, Sdílené a Koš.
Jak najít soubory
V těchto oddílech vám poradíme:
Nebo použijte našeho poradce při potížích s asistencí, který vám pomůže vyhledat a obnovit vaše soubory.
Vyhledání souborů na webu OneDrive.com
I když synchronizační aplikaci OneDrive používáte na stolním počítači, doporučujeme hledat v úložišti OneDrive online – je to nejlepší místo, kde můžete cokoliv najít.
-
Přihlaste se k webovým stránkám OneDrivu na adrese https://www.onedrive.com.
-
Zkuste soubory najít přes volbu Hledat všude. Soubor můžete buď vyhledat podle názvu nebo můžete projít seznam všech zobrazených souborů.
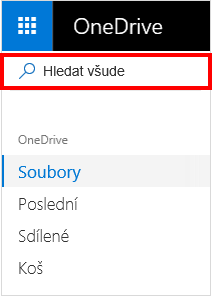
Poznámka: Soubory v osobním trezoru se nezobrazují ve výsledcích hledání. Váš osobní trezor představuje umístění na cloudu, které je chráněné ověřením identity a dostupné jen pro plány pro domácnosti a jednotlivce. Pokud máte trezor k dispozici, uvidíte ho na OneDrivu ve složce Moje soubory.
Vyhledání souborů v koši
-
Na levé straně stránky vyberte Koš.
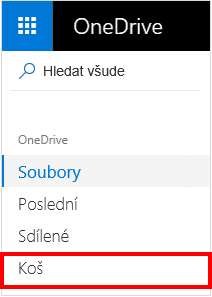
-
Pokud najdete položku, kterou hledáte, vyberte ji a v horní části stránky klikněte na Obnovit. Pokud je seznam příliš dlouhý a položku v něm nemůžete najít, můžete v horní části stránky zvolit možnost Obnovit všechny položky.
Poznámka: Soubory odstraněné z osobního trezoru se v koši zobrazí jenom v případě, že máte před zkontrolováním koše odemčený osobní trezor. Když v koši vyberete Zobrazit položky z osobního trezoru, můžete tím trezor odemknout a na dotčené položky se podívat. Pokud tuto možnost nevidíte, váš osobní trezor už může být odemčený.
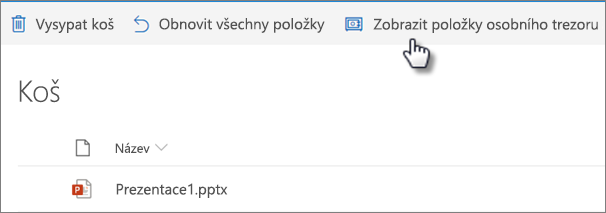
-
Předplatitelé Microsoft 365 mohou svůj OneDrive kompletně obnovit do předchozího stavu. Funkce pro obnovení souborů umožňuje vrátit všechny akce, ke kterým u souborů nebo složek došlo během posledních 30 dnů. Zjistěte více o obnovení OneDrivu.
Pokud něco odstraníte z koše, váš správce to možná bude moct obnovit. Podívejte se na téma Správa koše webu služby SharePoint.
Vyhledání souborů v osobním trezoru
Soubory z vašeho osobního trezoru se ve výsledcích hledání nezobrazí, takže možná bude potřeba ověřit, jestli nejsou soubory, které postrádáte, uložené v osobním trezoru.
Když v koši vyberete Zobrazit položky z osobního trezoru, můžete tím trezor odemknout a na dotčené položky se podívat. Pokud tento příkaz nevidíte, možná máte osobní trezor už odemčený.
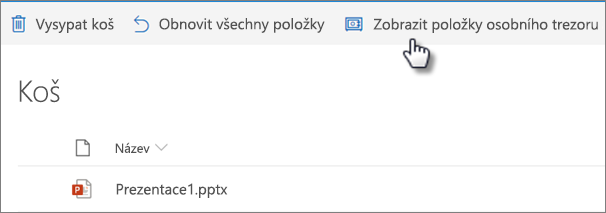
Vyhledejte soubory na jiném účtu Microsoft
Jestli nemůžete odstraněné soubory najít, zkontrolujte, jestli jste přihlášení ke správnému Účet Microsoft – vaše soubory můžou být v bezpečí na jiném účtu OneDrive.
Pokud používáte OneDrive pro firmy, možná jste soubory omylem uložili na firemní účet a ne na svůj osobní účet. Pokud chcete vyhledat soubory ve OneDrive pro práci nebo školu, podívejte se na kartu OneDrive pro práci nebo školu v horní části tohoto článku.
Nepoužili jste při ukládání souboru počítač nebo účet někoho jiného? Pokud ano, odhlaste se ze svéhoOneDrive a přihlaste se znovu pomocí jiného účtu.
Poznámka: Pokud byl účet OneDrive dva roky neaktivní, soubory mohly být odstraněny.
Složka byla odebrána z vašeho OneDrive
Pokud se vám zobrazí e-mail nebo oznámení "Složka [Název složky] byla odebrána z vašeho OneDrivu" znamená to, že byla odstraněna sdílená složka.
Poznámky:
-
Složku, která je s vámi sdílena, nebudete moct obnovit ani obnovit.
-
Pokud jste složku sdíleli s jinými lidmi a oni odstranili její obsah, najdete obsah v koši.
Obnovení souborů Na OneDrivu
Pokud máte předplatné Microsoftu 365, můžete obnovit celý OneDrive na předchozí dobu.
Přejděte na Funkci pro obnovení souborů a vraťte zpět všechny akce, které byly u souborů nebo složek během posledních 30 dní provedeny.
Zjistěte více o obnovení OneDrivu.
Potřebujete další pomoc?
|
|
Kontaktovat podporu Pomoc ke svému účtu Microsoft a předplatnému najdete vnápovědě k účtu a fakturaci. Pokud potřebujete technickou podporu, přejděte na Kontaktovat podporu Microsoftu, zadejte svůj problém a vyberte Získat pomoc. Pokud stále potřebujete pomoc, vyberte Kontaktovat podporu, čímž získáte nejlepší možnost podpory. |
|
|
|
Správci Správci se můžou taky podívat do nápovědy pro správce OneDrivu, technické komunity OneDrivu nebo kontaktovat podporu Microsoftu 365 pro firmy. |
Jak najít soubory
V těchto oddílech vám poradíme:
Nebo použijte našeho poradce při potížích s asistencí, který vám pomůže vyhledat a obnovit vaše soubory.
Online vyhledání souborů na webu OneDrive
I když synchronizační aplikaci OneDrive používáte na stolním počítači, doporučujeme hledat v úložišti OneDrive online – je to nejlepší místo, kde můžete cokoliv najít.
-
Přihlaste se na OneDrive přes svůj pracovní nebo školní účet.
-
Zkuste soubory najít přes volbu Hledat na OneDrivu.
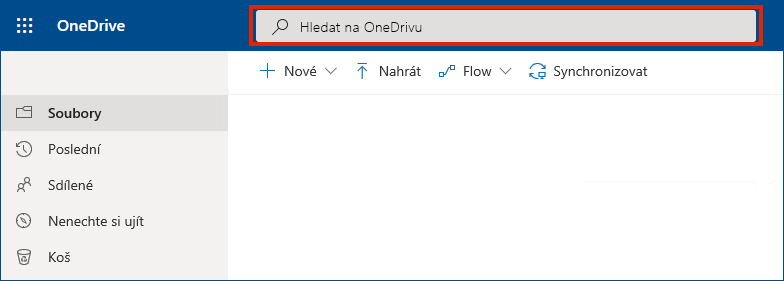
Vyhledání souborů v koši
-
Na levé straně stránky vyberte Koš.
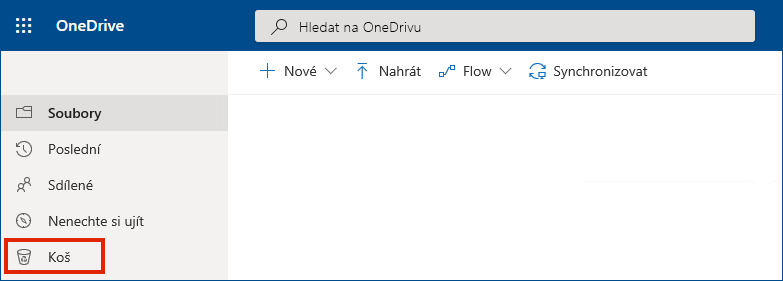
-
Pokud najdete položku, kterou hledáte, vyberte ji a v horní části stránky klikněte na Obnovit. Pokud nemůžete položku najít v dlouhém seznamu, můžete se rozhodnout obnovit všechny položky v horní části stránky.
-
Uživatelé OneDrivu pro firmy mohou svůj OneDrive kompletně obnovit do předchozího stavu. Přejděte na OneDrive online Nastavení a vraťte zpět všechny akce, ke kterým došlo u souborů i složek během posledních 30 dnů.
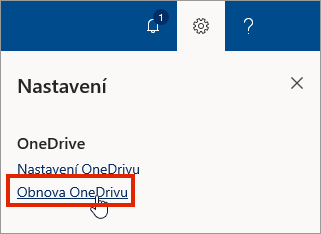
Zjistěte více o obnovení OneDrivu.
Vyhledání souborů v Teams neboSharePoint
Všechny soubory, které v Teams nahrajete, vytvoříte nebo nasdílíte, najdete tak, že vyberete ikonu cloudu OneDrive na levé straně aplikace Teams pro stolní počítače. Další informace.
Informace o sharepointových souborech najdete v článku Vyhledání sharepointových souborů na OneDrivu pro práci a školu.
Vyhledejte soubory na jiném účtu Microsoft
Jestli nemůžete odstraněné soubory najít, zkontrolujte, jestli jste přihlášení ke správnému Účet Microsoft – vaše soubory můžou být v bezpečí na jiném účtu OneDrive, třeba na vašem osobním účtu OneDrive. Pokud to chcete zkontrolovat, odhlaste se ze svého účtu OneDrive a znovu se přihlaste pod jiným účtem.
Složka byla odebrána z vašeho OneDrive
Pokud někdo odstraní složku, kterou s vámi sdílí, nebude už pro vás dostupná.
Pokud se vám zobrazí e-mail nebo oznámení "Složka [Název složky] byla odebrána z vašeho OneDrivu" znamená to, že byla odstraněna sdílená složka.
Poznámky:
-
Složku, kterou s vámi někdo sdílí, nebudete moct obnovit ani obnovit.
-
Pokud jste složku sdíleli s jinými lidmi a oni odstranili její obsah, najdete obsah v koši.
Obnovení souborů Na OneDrivu
Pokud máte předplatné Microsoftu 365, můžete obnovit celý OneDrive na předchozí dobu.
Přejděte na Funkci pro obnovení souborů a vraťte zpět všechny akce, které byly u souborů nebo složek během posledních 30 dní provedeny.
Zjistěte více o obnovení OneDrivu.
Další kroky
Pokud soubory nejde vyhledat nebo nejsou v koši služby OneDrive, nejspíš už je nebude možné získat nazpět. Správce IT může být schopen provést další šetření, ale bude potřebovat následující informace.
-
Názvy souborů nebo složek, které se snažíte najít. Pokud jde o fotky nebo videa, řekněte nám, kdy jste je pořídili.
-
Přibližné datum, kdy jste k souborům naposledy přistoupili, a na kterém zařízení (např. počítač PC, Android, iPhone).
Vyhledání požadovaného souboru
Soubory a dokonce i fotky můžete hledat podle textu, který obsahují. Vyhledání textu v souboru nebo fotce:
-
V aplikaci OneDrive klepněte v horní části libovolného zobrazení souborů na Hledat

-
Do vyhledávacího pole zadejte text, který chcete vyhledat.
-
Klepněte na ikonu hledání v pravém dolním rohu obrazovky.
Změna způsobu řazení souborů
-
V aplikaci OneDrive otevřete složku, kterou chcete seřadit, a klepněte na šipku vedle aktuálního pořadí řazení, například A až Z.
-
Vyberte, jak chcete soubory seřadit. Řadit můžete podle názvu, data, velikosti nebo přípony.
Pokud se vám stále nedaří soubory najít
Mobilní aplikace OneDrive prohledávají úložiště OneDrive online – je to nejlepší místo, kde najdete cokoliv – ale pokud hledání souborů nenajde to, co hledáte, vyzkoušejte tyto tipy:
-
Podívejte se do koše.
-
Vyhledejte soubory v osobním trezoru.
-
Vyhledejte své soubory na jiném účtu Microsoft.
-
Pokud máte předplatné Microsoftu 365, můžete obnovit celý OneDrive na předchozí dobu.
Poznámka: Pokud někdo odstraní složku, se kterou sdílí, nebude pro vás už dostupná.
Vyhledání požadovaného souboru
Soubory a dokonce i fotky můžete hledat podle textu, který obsahují. Vyhledání textu v souboru nebo fotce:
-
V horní části libovolného zobrazení souborů klepněte na Hledat

-
Do vyhledávacího pole zadejte text, který chcete vyhledat.
-
Dole klepněte na Hledat .
Změna způsobu řazení souborů
-
V aplikaci OneDrive otevřete složku, kterou chcete seřadit, a klepněte na šipku vedle aktuálního pořadí řazení, například Řadit podle názvu (A až Z).
-
Vyberte, jak chcete soubory seřadit. Řadit můžete podle názvu, data nebo velikosti.
Pokud se vám stále nedaří soubory najít
Mobilní aplikace OneDrive prohledávají úložiště OneDrive online – je to nejlepší místo, kde najdete cokoliv – ale pokud hledání souborů nenajde to, co hledáte, vyzkoušejte tyto tipy:
-
Podívejte se do koše.
-
Vyhledejte soubory v osobním trezoru.
-
Vyhledejte své soubory pomocí jiného účtu Microsoft.
-
Pokud máte předplatné Microsoftu 365, můžete obnovit celý OneDrive na předchozí dobu.
Poznámky:
-
Pokud někdo odstraní složku, se kterou sdílí, nebude pro vás už dostupná.
-
Pokud máte zařízení s iOSem, které má fotky optimalizované pro iCloud, fotky se na zařízení neukládají a nedají se nahrát do OneDrive. Pokud chcete na zařízení s iOSem zakázat optimalizaci iCloudu, klepněte na Nastavení > iCloud > Fotky a zrušte zaškrtnutí políčka Optimalizovat úložiště.












