Použití funkce Můj den s funkcí To Do v Outlooku
V nový Outlook se v podoknech Můj den a Kalendář a Úkol zobrazují nadcházející události kalendáře a úkoly kdekoli v Outlook, včetně pošty, kalendáře a lidí. Podobně jako panel To-Do v klasickém Outlooku nabízí podokno Můj den různé možnosti přizpůsobení zobrazení spolu s rychlým přístupem k přidání nové události a přidání úkolu, ať jste kdekoli.
Zobrazení událostí a úkolů kalendáře pomocí funkce Můj den v nový Outlook

Poznámka: Můj den se vyčistí o půlnoci každou noc. Úkoly, které se zobrazují v seznamu Můj den, se ukládají do jiných seznamů úkolů, takže se při vymazání seznamu Můj den neodstraní.
Otevření aplikace Můj den
Funkci Můj den můžete otevřít kdekoli v nový Outlook, jako je pošta, kalendář, lidé nebo skupiny. V horní části stránky vyberte Můj den 

Zobrazení nadcházejících událostí kalendáře v podokně Můj den
-
Výběrem možnosti Můj den

-
Výběrem události zobrazíte další podrobnosti. Výběrem možnosti Zpět se vraťte na kartu Kalendář . Můžete také vybrat Zobrazit celou událost v novém okně a zobrazit nebo změnit všechny podrobnosti události.

-
Pokud chcete vytvořit novou událost, vyberte Nová událost.
-
Pokud chcete změnit den, který si prohlížíte, vyberte datum v horní části panelu.
Změna zobrazení a zobrazení dalších kalendářů na kartě Kalendář
-
Na kartě Kalendář v části Můj den vyberte Přepnout zobrazení a přepínejte mezi zobrazením agendy a zobrazením dne. Tady můžete také vybrat další kalendáře , které se zobrazí v podokně Můj den .
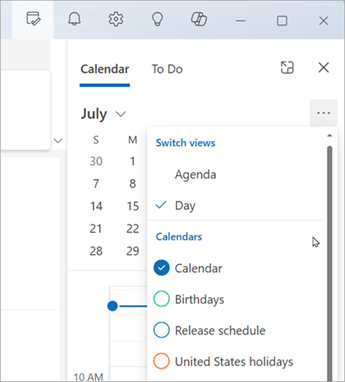
Připojte se ke schůzce Teams bez přepnutí do kalendáře.
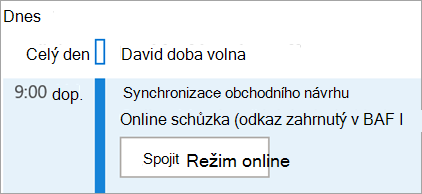
Pokud se potřebujete připojit k online schůzkám, nemusíte přepínat do kalendáře. Když máte Kalendář připnutý na panelu To-Do, můžete se jediným kliknutím připojit ke schůzce Teams tak, že vyberete Připojit se online.
Zobrazení úkolů pomocí funkce To Do v podokně Můj den
-
Výběrem možnosti Můj den

-
Vyberte Přidat úkol a vytvořte nový úkol. Zadejte název úkolu, stiskněte Enter nebo Return nebo vyberte Přidat.
-
Pokud chcete úkol označit jako důležitý, vyberte Označit jako důležitý .
-
Pokud chcete úkol označit jako dokončený, vyberte Označit jako dokončený

-
Pořadí úkolů můžete změnit v podokně Můj den. Vyberte tečky vedle možnosti Označit jako dokončené a potom přetáhněte úkol v seznamu nahoru nebo dolů.

-
Pokud chcete upravit podrobnosti o úkolech, vyberte Otevřít a udělejte to nebo Spravovat všechny úkoly a otevřete To Do v Outlooku.
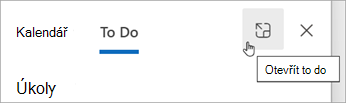
Tip: Pokud chcete vytvořit událost kalendáře pro úkol, otevřete kalendář Outlooku a přetáhněte úkol z podokna Úkol do kalendáře. Když máte otevřenou poštu, můžete taky přetáhnout e-mail do podokna Úkol a vytvořit tak nový úkol.
Zobrazení událostí a úkolů kalendáře pomocí funkce Můj den v Outlooku pro web a Outlook.com

Poznámka: Můj den se vyčistí o půlnoci každou noc. Úkoly, které se zobrazují v seznamu Můj den, se ukládají do jiných seznamů úkolů, takže se při vymazání seznamu Můj den neodstraní.
Otevření aplikace Můj den
Funkci Můj den můžete otevřít kdekoli v nový Outlook, jako je pošta, kalendář, lidé nebo skupiny. V horní části stránky vyberte Můj den 

Zobrazení nadcházejících událostí kalendáře v podokně Můj den
-
Výběrem možnosti Můj den

-
Výběrem události zobrazíte další podrobnosti. Výběrem možnosti Zpět se vraťte na kartu Kalendář . Můžete také vybrat Zobrazit celou událost v novém okně a zobrazit nebo změnit všechny podrobnosti události.

-
Pokud chcete vytvořit novou událost, vyberte Nová událost.
-
Pokud chcete změnit den, který si prohlížíte, vyberte datum v horní části panelu.
Změna zobrazení a zobrazení dalších kalendářů na kartě Kalendář
-
Na kartě Kalendář v části Můj den vyberte Přepnout zobrazení a přepínejte mezi zobrazením agendy a zobrazením dne. Tady můžete také vybrat další kalendáře , které se zobrazí v podokně Můj den .
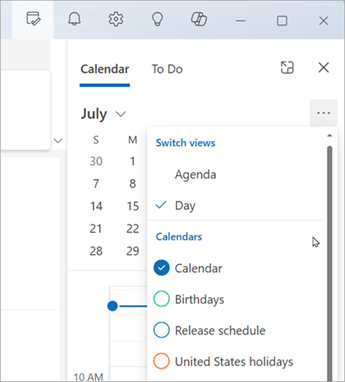
Zobrazení úkolů pomocí funkce To Do v podokně Můj den
-
Výběrem možnosti Můj den

-
Vyberte Přidat úkol a vytvořte nový úkol. Zadejte název úkolu, stiskněte Enter nebo Return nebo vyberte Přidat.
-
Pokud chcete úkol označit jako důležitý, vyberte Označit jako důležitý .
-
Pokud chcete úkol označit jako dokončený, vyberte Označit jako dokončený

-
Pořadí úkolů můžete změnit v podokně Můj den. Vyberte tečky vedle možnosti Označit jako dokončené a potom přetáhněte úkol v seznamu nahoru nebo dolů.

-
Pokud chcete upravit podrobnosti o úkolech, vyberte Otevřít a udělejte to nebo Spravovat všechny úkoly a otevřete To Do v Outlooku.
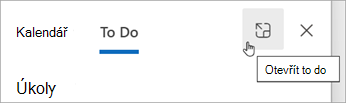
Tip: Pokud chcete vytvořit událost kalendáře pro úkol, otevřete kalendář Outlooku a přetáhněte úkol z podokna Úkol do kalendáře. Když máte otevřenou poštu, můžete taky přetáhnout e-mail do podokna Úkol a vytvořit tak nový úkol.
Viz také
Vytváření úkolů pomocí funkce To Do v Outlooku
Správa úkolů pomocí funkce To Do v Outlooku
Přetažení úkolu do kalendáře pomocí funkce To Do v Outlooku
Přetažením zprávy vytvoříte úkol pomocí funkce To Do v Outlooku.
Vytváření a správa seznamů úkolů pomocí funkce To Do v Outlooku










