První informace o souborech v Microsoft Teams
Aplikace Teams usnadňuje práci a sdílení souborů, které váš tým vytváří a získává. Tady je několik základních informací, které vám pomůžou začít.
Vyhledání důležitých souborů na OneDrivu
Vyberte OneDrive 
OneDrive umísťuje soubory do různých skupin, abyste je mohli rychleji najít:
-
Domovská stránka obsahuje všechny soubory, které jste nedávno zobrazili nebo upravili.
-
Moje soubory zobrazí seznam všech souborů a složek z vašeho osobního OneDrivu.
-
Sdíleno zobrazuje všechny soubory a složky, které s vámi sdílíte a které jste vytvořili.
-
Oblíbené zobrazí soubory, které jste označili jako oblíbené.
-
Koš zobrazuje odstraněné soubory.
V části Procházet soubory podle můžete zobrazit soubory na základě lidí, mezi kterými byly sdíleny, schůzek, ve které byly sdíleny, a jejich typu média.
V části Rychlý přístup procházejte soubory umístěné v konkrétních kanálech Teams.
Procházení sdílených souborů
Na OneDrivu vyberte Sdílené 
-
Pokud chcete otevřít soubory, které s vámi sdílí ostatní, vyberte S vámi.
-
Pokud chcete otevřít soubory, které sdílíte s ostatními, vyberte Podle vás.
-
Zvolte různé typy souborů, podle které chcete filtrovat výsledky.
-
Výběrem možnosti Další

Můžete také zobrazit nedávné aktivity u každého souboru a vyhledat konkrétní osoby nebo názvy souborů.
Procházení souborů od konkrétních lidí
Na OneDrivu 

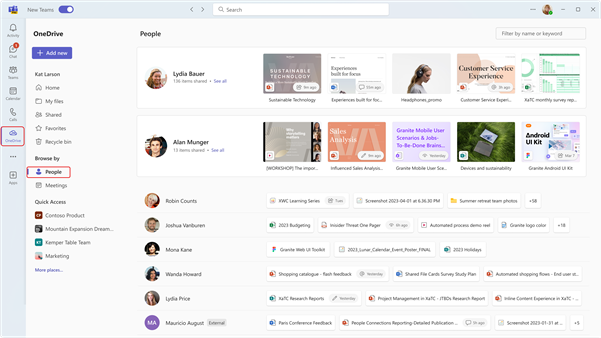
Procházení souborů z konkrétních schůzek
V 

Schůzky se zobrazují v obráceném chronologickém pořadí a jsou rozdělené na Nadcházející schůzky a Minulé schůzky. Vyberte Připojit se a zúčastněte se právě probíhající schůzky.
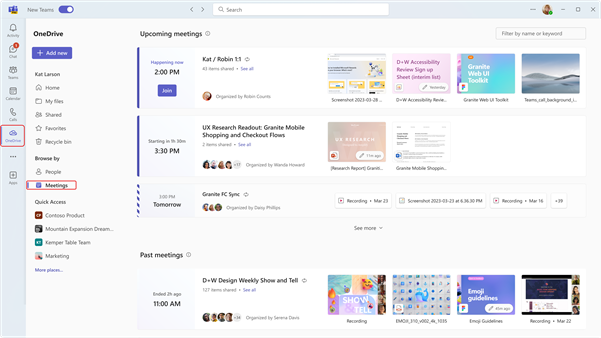
Zobrazení souborů z chatu, kanálu nebo schůzky
V horní části každého chatu a kanálu můžete vybrat kartu Soubory a zobrazit všechny soubory v něm sdílené.
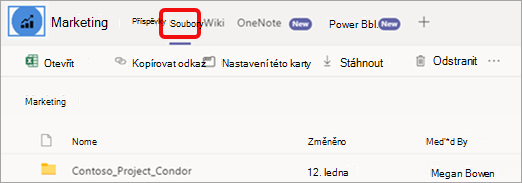
K souborům z minulé schůzky se dostanete také tak, že přejdete do 
Sdílení souborů
Sdílejte soubory v chatech, kanálech a schůzkách, aby je ostatní viděli, mohli na nich pracovat a stahovat je v závislosti na nastavení sdílení.
Sdílení souboru z OneDrivu
-
Vyberte OneDrive

-
Vyberte Moje soubory

-
Najeďte myší na soubor, který chcete sdílet, a vyberte Další akce

-
Vyberte Sdílet

-
Vyberte Kopírovat odkaz

-
Vyberte Spravovat přístup

-
Sdílení souboru v chatu
Sdílení souboru v chatu:
-
Vyberte Chat

-
Zvolte chat, ve který chcete soubor sdílet.
-
V poli pro psaní vyberte Akce a aplikace


-
Vyberte soubor, který chcete sdílet.
-
Přidejte volitelnou zprávu.
-
Vyberte Odeslat

Nahrání souborů do chatu, kanálu nebo schůzky
-
Otevřete chat, kanál nebo schůzku, do které chcete nahrát soubor.
-
Vyberte Soubory.
-
Vyberte Nahrát

-
Vyberte soubor, který chcete nahrát, a vyberte Otevřít.
Soubor se začne automaticky nahrávat.










