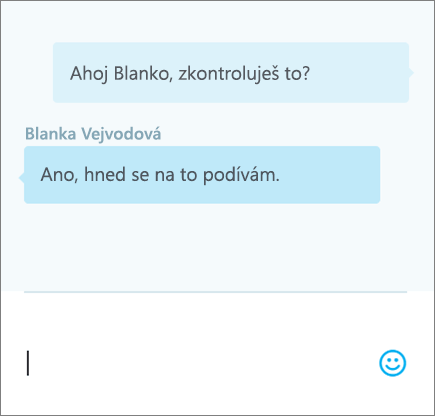Sdílení a spolupráce v Excelu pro web
Sešit můžete sdílet s ostatními, abyste na souboru mohli spolupracovat současně. Další informace najdete v článku Současná spolupráce na sešitech Excelu se spoluvytvářením.
Sdílení sešitu
-
Vyberte Sdílet.
-
Nastavte oprávnění.
Možnost Povolit úpravy je automaticky zaškrtnutá. Zaškrtnutí zrušte, pokud chcete jen udělit oprávnění k zobrazení souboru, bez možnosti upravovat.
Vyberte Použít.
-
Zadejte jména nebo e-mailové adresy lidí, se kterými chcete soubor sdílet.
-
Přidejte zprávu (nepovinné).
-
Vyberte Odeslat.
Nebo vyberte Kopírovat odkaz a získejte odkaz na soubor.
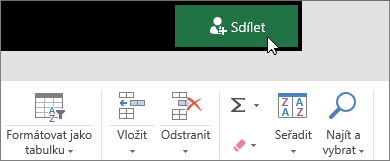
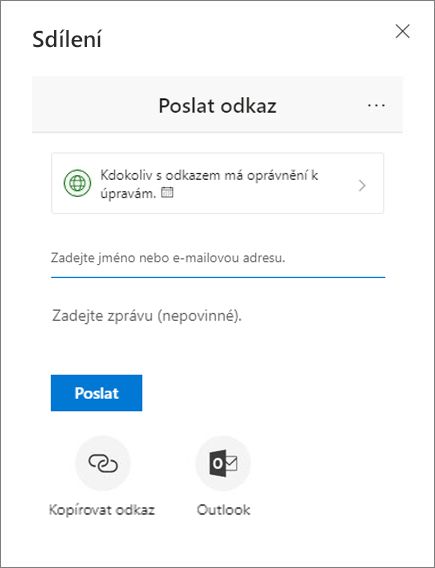
Spoluvytváření sešitu
Když soubor nasdílíte, můžete na něm pracovat současně s ostatními.
-
Nejlepší podmínky získáte, když pracujete společně v Excelu Online a sledujete změny v reálném čase.
-
V oblasti Sdílet uvidíte jména všech, kteří soubor také upravují.
-
Obarvené buňky vám ukážou, kde přesně v sešitu každý uživatel pracuje. Kliknutím na barvu zjistíte, kdo buňku upravuje.
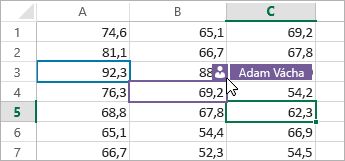
Přidání, úprava, odstranění, vyřešení a zobrazení komentářů
-
Přidat komentář – vyberte buňku, ke které chcete přidat komentář, klikněte na Revize > Komentáře > Nový komentář, zadejte komentář a stiskněte kombinaci kláves CTRL + ENTER.
Když buňka obsahuje komentář, zobrazí se v pravém horním rohu malý fialový příznak – přejděte na něj a komentář se zobrazí.
-
Upravit – vyberte komentář a potom klikněte na Revize > Komentáře >Upravit komentář.
-
Odstranit – vyberte komentář a potom klikněte na Revize > Komentáře >Odstranit komentář.
-
Vyřešit – vyberte komentář, klikněte na tři tečky v pravém horním rohu a pak klikněte na Vyřešit vlákno.
-
Zobrazit – vyberte Revize > Komentáře > Zobrazit komentáře.
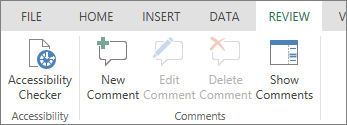
Chat při úpravách
Pokud někdo jiný právě upravuje soubor společně s vámi, můžete s ním (nebo s nimi) chatovat.
-
Vyberte Chat.
-
Napište zprávu a stiskněte Enter.
Při zavření souboru se tato konverzace neuloží. Pokud chcete mít chaty zaznamenané, použijte Microsoft Teams.