Vytvoření a přiřazení barevných kategorií v Outlooku
Barevné kategorie vám umožní jednoduše identifikovat a seskupovat související položky v aplikaci Microsoft Outlook. Máte možnost přiřadit barevné kategorie ke skupině vzájemně souvisejících položek, jako jsou poznámky, kontakty, události a e-mailové zprávy, abyste je mohli rychle sledovat a uspořádat. K položkám můžete přiřadit současně více kategorií.
Můžete si vybrat ze sady výchozích kategorií nebo vytvořit vlastní a pak kategorie přiřadit k Outlook položkám. Barvy kategorií se zobrazují ve složce Doručená pošta a v samotných otevřených položkách. Kategoriím můžete dát jiný název, který pro vás bude srozumitelnější, nebo můžete pro kategorie vybrat jiné barvy. Tato flexibilita umožňuje navrhnout systém barevných kategorií, který bude vyhovovat vašemu osobnímu stylu práce.
Poznámka: Pokud používáte Outlook s účtem IMAP, nemůžete k položce přiřadit kategorie. Typ e-mailového účtu IMAP nepodporuje kategorie.
Níže vyberte možnost karty pro verzi aplikace Outlook, kterou používáte. Jakou verzi Outlooku používám?
Poznámka: Pokud kroky na této kartěNový Outlook nefungují, možná ještě nepoužíváte nový Outlook pro Windows. Vyberte kartu Klasický Outlook a postupujte podle těchto kroků.
V novém Outlooku máte následující možnosti:
Přiřazení barevné kategorie | Přejmenování barevné kategorie | Vytvoření barevné kategorie
Přiřazení barevné kategorie k e-mailové zprávě
-
Pokud chcete zprávě ze seznamu zpráv přiřadit barevnou kategorii, klikněte na ni pravým tlačítkem myši.
-
Vyberte Zařadit do kategorií a ze seznamu vyberte kategorii. Pokud chcete přiřadit druhou nebo třetí barevnou kategorii, můžete tuto akci provést víckrát.
-
Pokud chcete přiřadit barevnou kategorii z podokna čtení nebo otevřené zprávy, vyberte na pásu karet zařadit do kategorií a pak vyberte kategorii ze seznamu.
Poznámka: V rozevíracím seznamu Zařadit do kategorií se zobrazí naposledy použité kategorie. Pokud máte další kategorie, budete muset vybrat Spravovat kategorie , abyste získali zbytek seznamu.
Přejmenování barevné kategorie
Výchozí barevné kategorie mají obecné názvy, jako je Červená kategorie a Modrá kategorie. Abyste mohli jednoduše identifikovat a uspořádat svoje položky v kategoriích, můžete barevné kategorie přejmenovat a dát jim smysluplné názvy.
-
Na pásu karet vyberte Zařadit do kategorií a pak Spravovat kategorie.
-
Vyberte tlačítko upravit

-
Přejmenujte kategorii a vyberte Uložit.
Vytvoření nové barevné kategorie
-
Na pásu karet vyberte Zařadit do kategorií a pak Nová kategorie.
-
Pojmenujte kategorii, vyberte barvu a pak vyberte Uložit.
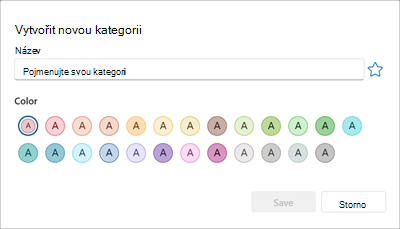
-
Nová kategorie bude uvedena v části Zařadit do kategorií.
V klasickém Outlooku máte následující možnosti:
Přiřazení barevné kategorie | Přejmenování barevné kategorie | Vytvoření barevné kategorie | Nastavení kategorie Rychlé kliknutí | Přiřazení klávesové zkratky ke kategorii
Přiřazení barevné kategorie k e-mailové zprávě
-
Pokud chcete přiřadit barevnou kategorii ke zprávě v seznamu zpráv, klikněte na zprávu pravým tlačítkem myši.
-
Vyberte Zařadit do kategorií a ze seznamu vyberte kategorii. Pokud chcete přiřadit druhou nebo třetí barevnou kategorii, můžete tuto akci provést víckrát.
Tip: Pokud na zprávu kliknete pravým tlačítkem a zobrazí se vám jenom možnosti, jak zprávu označit příznakem, zkuste kliknout pravým tlačítkem myši do prázdného místa napravo od jména odesílatele.
Pokud chcete přiřadit barevnou kategorii z podokna čtení nebo otevřené zprávy, vyberte Značky, pak na pásu karet zařadit do kategorií a pak vyberte kategorii ze seznamu.
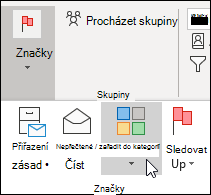
Poznámka: V rozevíracím seznamu Zařadit do kategorií se zobrazí deset naposledy použitých kategorií. Pokud máte další kategorie, budete muset vybrat Všechny kategorie , abyste získali zbytek seznamu.
Přejmenování barevné kategorie
Výchozí barevné kategorie mají obecné názvy, jako je Červená kategorie a Modrá kategorie. Abyste mohli jednoduše identifikovat a uspořádat svoje položky v kategoriích, můžete barevné kategorie přejmenovat a dát jim smysluplné názvy.
Poznámky:
-
Při prvním přiřazení existující barevné kategorie k položce se zobrazí výzva k přejmenování barevné kategorie.
-
Pokud změníte barevnou kategorii, která je už přiřazená k položkám, bude se u všech položek, které už mají tuto kategorii přiřazenou, aktualizovat název.
-
Na panelu nástrojů vyberte Zařadit do kategorií

-
Vyberte Všechny kategorie.
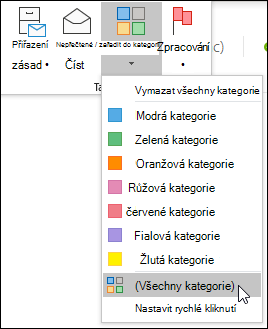
-
V seznamu Název vyberte název barevné kategorie a pak vyberte Přejmenovat.
-
V seznamu Název zadejte nový název barevné kategorie.
Pokud chcete automaticky přiřadit barevnou kategorii, kterou chcete přejmenovat, k položkám vybraným v hlavním okně Outlook, zaškrtněte políčko vedle barevné kategorie v seznamu Název a pak vyberte OK.
Vytvoření barevné kategorie
-
V libovolné složce zpráv vyberte ve skupině Značky na pásu karet možnost Zařadit do kategorií a pak vyberte Všechny kategorie.
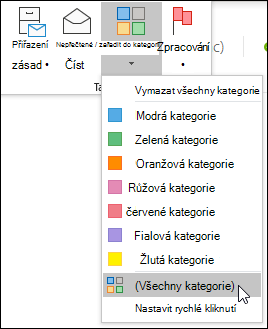
Poznámka: U položek kalendáře je skupina Značky zobrazena na kartě Událost nebo Schůzka. V případě otevřeného kontaktu nebo úkolu se na kartě Domů zobrazí skupina Značky.
-
V dialogovém okně Barevné kategorie vyberte Nová.
-
Zadejte název kategorie a vyberte barvu a volitelně klávesovou zkratku. Potom vyberte OK.
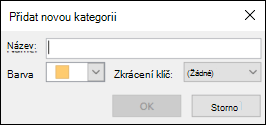
Nastavení kategorie Rychlé kliknutí a její přiřazení ke zprávám
Kategorie Rychlé kliknutí je výchozí kategorie, kterou můžete nastavit v některých zobrazeních tabulky. Pokud například vypnete podokno čtení nebo přesunete podokno čtení pod seznam zpráv, zobrazí se ve složce Doručená pošta další sloupce, včetně sloupců Přijato, Kategorie a Zmínka. Pokud chcete přiřadit kategorii Rychlé kliknutí v jednom z těchto zobrazení, můžete kliknout do sloupce kategorie a nastavit kategorii.
-
Na pásu karet ve skupině Značky vyberte Zařadit do kategorií > Nastavit rychlé kliknutí.
-
V rozevíracím seznamu vyberte barevnou kategorii a klikněte na OK.
Tip: V otevřené zprávě můžete kliknout na Nastavit rychlé kliknutí v nabídce Zařadit do kategorií, čímž se nastaví výchozí barevná kategorie pro všechny budoucí zprávy, ne jen pro vybranou zprávu.
Přiřazení klávesové zkratky ke kategorii
Když klávesovou zkratku přidružíte ke kategorii, můžete kategorii rychle přiřadit k položce, jako je třeba e-mailová zpráva, a to tak, že vyberete položku ve složce Doručená pošta nebo v jiném zobrazení kategorií a stisknete klávesovou zkratku. Pomocí klávesové zkratky také můžete přiřadit barevnou kategorii současně k více položkám.
-
Na panelu nástrojů hlavního okna Outlook vyberte Zařadit do kategorií

-
V dolní části nabídky vyberte Všechny kategorie.
-
V seznamu Název zaškrtněte políčko u barevné kategorie.
-
V seznamu Klávesová zkratka vyberte klávesovou zkratku.
V Outlooku máte následující možnosti:
Přiřazení barevné kategorie | Přejmenování barevné kategorie | Vytvoření barevné kategorie
Přiřazení barevné kategorie k e-mailové zprávě
-
Pokud chcete zprávě ze seznamu zpráv přiřadit barevnou kategorii, klikněte na ni pravým tlačítkem myši.
-
Vyberte Zařadit do kategorií a ze seznamu vyberte kategorii. Pokud chcete přiřadit druhou nebo třetí barevnou kategorii, můžete tuto akci provést víckrát.
-
Pokud chcete přiřadit barevnou kategorii z podokna čtení nebo otevřené zprávy, vyberte na pásu karet zařadit do kategorií a pak vyberte kategorii ze seznamu.
Poznámka: V rozevíracím seznamu Zařadit do kategorií se zobrazí naposledy použité kategorie. Pokud máte další kategorie, budete muset vybrat Spravovat kategorie , abyste získali zbytek seznamu.
Přejmenování barevné kategorie
Výchozí barevné kategorie mají obecné názvy, jako je Červená kategorie a Modrá kategorie. Abyste mohli jednoduše identifikovat a uspořádat svoje položky v kategoriích, můžete barevné kategorie přejmenovat a dát jim smysluplné názvy.
-
Na pásu karet vyberte Zařadit do kategorií a pak Spravovat kategorie.
-
Vyberte tlačítko upravit

-
Přejmenujte kategorii a vyberte Uložit.
Vytvoření barevné kategorie
-
Na pásu karet vyberte Zařadit do kategorií a pak Nová kategorie.
-
Pojmenujte kategorii a pak vyberte Uložit.
-
Nová kategorie bude uvedena v části Zařadit do kategorií.











