Vytvoření složky v knihovně dokumentů
Vytváření složky v knihovně dokumentů SharePoint je jedním ze způsobů, jak soubory seskupit a spravovat. Složky můžete vytvářet ze zařízení při synchronizaci nebo z panelu příkazů na webu.
Vytvoření složky v SharePoint
-
Přejděte na web SharePoint a tam, kde chcete vytvořit novou složku, otevřete knihovnu dokumentů SharePoint.
-
V řádku nabídek vyberte + Nový a pak vyberte Složka.
Pokud v nabídce + Nový nemáte možnost Složka, může být vypnutá. Příkaz Složka může povolit vlastník knihovny nebo uživatel s oprávněními k návrhu.
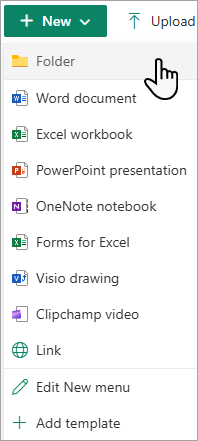
Poznámka: Vypadá vaše obrazovka jinak než obrázky v tomto článku? Správce SharePoint může mít v knihovně dokumentů nastavené SharePoint klasické prostředí.
-
V dialogovém okně Vytvořit složku zadejte název složky do pole Název a pak vyberte Vytvořit.
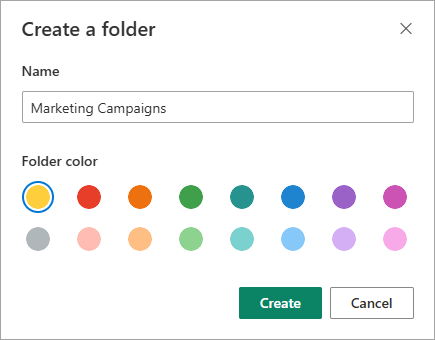
Poznámka: Pokud chcete později změnit název složky, vyberte ... (tři tečky) vedle názvu složky a pak vyberte Přejmenovat. V dialogovém okně Přejmenovat změňte název složky a pak vyberte Aktualizovat. Další informace najdete v tématu Přejmenování souboru, složky nebo odkazu v knihovně dokumentů.
Po dokončení byste měli vidět novou složku v knihovně dokumentů a začít v ní přidávat soubory nebo vytvářet podsložky. Pokud chcete přidat nový soubor, přečtěte si téma Vytvoření nového souboru v knihovně dokumentů. Pokud chcete nahrát existující soubory, přečtěte si téma Nahrání, zobrazení a odebrání projektových souborů nebo dokumentů.
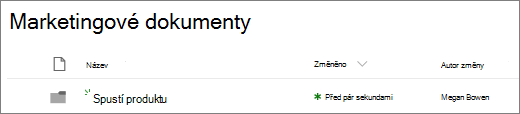
-
Pokud novou složku v knihovně nevidíte, aktualizujte prohlížeč.
V některých případech můžete zvážit použití zobrazení místo složek. Soubory můžete filtrovat, seskupovat a řadit v zobrazeních. Pokud máte velkou knihovnu, může nejlépe fungovat kombinace zobrazení a složek.
Zapnutí složek v SharePoint nebo SharePoint Server 2019
Složky jsou ve výchozím nastavení zapnuté, ale pokud jsou vypnuté a máte oprávnění, postupujte takto:
-
Otevřete knihovnu, do které chcete začít přidávat složky.
-
Vyberte Nastavení

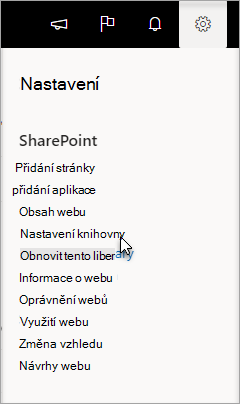
-
Vyberte Upřesnit nastavení.
-
V části Složka u příkazu Zpřístupnit novou složku zkontrolujte, že je vybraná možnost Ano .
-
Vyberte OK a vraťte se do knihovny.
Poznámka: Návrháři mohou vzhled a možnosti navigace webu významně změnit. Pokud nemůžete najít některou možnost, například příkaz, tlačítko nebo odkaz, obraťte se na správce.
Vytvoření složky v knihovně prostředí SharePoint Classic
-
Přejděte na web SharePoint obsahující knihovnu SharePoint, kam chcete složku přidat.
-
Vyberte název knihovny na panelu Snadné spuštění, abyste ji otevřeli, nebo vyberte Nastavení

Poznámka: Návrháři mohou vzhled a možnosti navigace webu významně změnit. Pokud nemůžete najít některou možnost, například příkaz, tlačítko nebo odkaz, obraťte se na správce.
-
Na pásu karet vyberte Soubory a pak ve skupině Nový vyberte Nová složka.
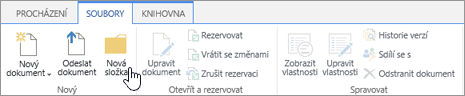
Poznámka: Pokud není příkaz Nová složka dostupný, můžete ho znovu zapnout se správnými oprávněními. Na pásu karet na kartě Knihovna vyberte Nastavení knihovny a pak vyberte Upřesnit nastavení. V části Složka u příkazu Zpřístupnit novou složku zkontrolujte, že je vybraná možnost Ano .
Poznámka: Pokud chcete později změnit název složky , vyberte ... (tři tečky) v dialogovém okně a pak vyberte Přejmenovat. Změňte název složky v poli Název a pak vyberte Uložit.
-
V dialogovém okně Vytvořit složku zadejte název složky do pole Název a pak vyberte Vytvořit.
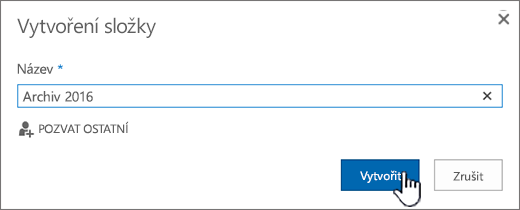
Ke sdílení složky můžete také pozvat ostatní uživatele.
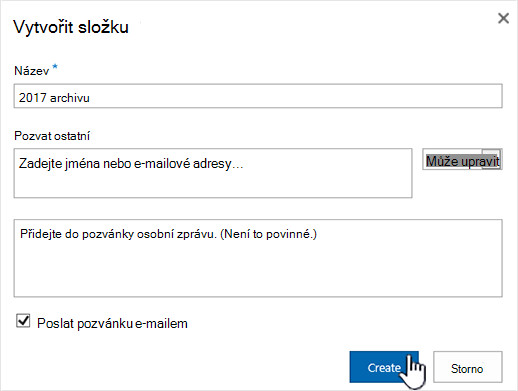
Další informace najdete v článku Sdílení sharepointových souborů nebo složek.
V závislosti na vaší situaci můžete zvážit použití zobrazení místo složek, protože umožňují filtrování, seskupování a řazení obsahu několika způsoby. Pokud máte velkou knihovnu, může nejlépe fungovat kombinace zobrazení a složek. Další informace o zobrazeních najdete v tématu Video: Vytvoření a úprava veřejných zobrazení seznamu nebo knihovny.
Vytvoření složky v SharePoint Server 2016
Ve výchozím nastavení je příkaz Nová složka ve SharePoint knihovnách dokumentů zapnutý. Příkaz Nová složka může povolit vlastník knihovny nebo uživatel s oprávněními k návrhu.
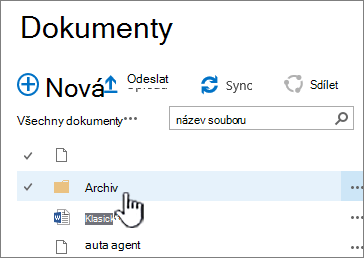
-
Přejděte na web obsahující knihovnu dokumentů SharePoint, kam chcete složku přidat.
-
Vyberte název knihovny na panelu Snadné spuštění, abyste ji otevřeli, nebo vyberte Nastavení

Poznámka: Návrháři mohou vzhled a možnosti navigace webu významně změnit. Pokud nemůžete najít některou možnost, například příkaz, tlačítko nebo odkaz, obraťte se na správce.
-
Na pásu karet vyberte kartu Soubory a pak ve skupině Nový vyberte Nová složka.
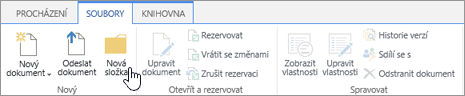
Poznámky: Pokud není příkaz Nová složka dostupný, můžete ho znovu zapnout se správnými oprávněními.
-
Na pásu karet na kartě Knihovna vyberte Nastavení knihovny a pak vyberte Upřesnit nastavení.
-
V části Složka u příkazu Zpřístupnit novou složku zkontrolujte, že je vybraná možnost Ano .
-
Vyberte OK.
-
-
V dialogovém okně Nová složka zadejte název složky do pole Název a pak vyberte Uložit.
Ke sdílení složky můžete také pozvat ostatní uživatele.
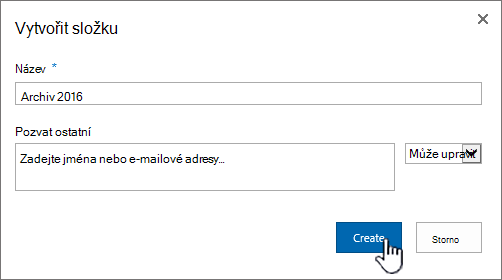
Další informace najdete v tématu Sdílení dokumentů nebo složek na SharePoint Serveru.
-
Až to budete hotovi, vyberte Vytvořit.
Poznámky:
-
Pokud chcete později změnit název složky , vyberte ... (tři tečky) a v dialogovém okně vyberte ... (tři tečky) a pak vyberte Přejmenovat. V poli Název změňte název složky.
Pokud možnost Přejmenovat nevidíte, vyberte Upravit vlastnosti a změňte pole Název . Po dokončení vyberte Uložit.
-
Pokud chcete rychle přejít na další úroveň v hierarchii složek, vyberte na pásu karet kartu Knihovna a pak vyberte Přejít nahoru.
V závislosti na vaší situaci můžete zvážit použití zobrazení místo složek, protože umožňují filtrování, seskupování a řazení obsahu několika způsoby. Pokud máte velkou knihovnu, může nejlépe fungovat kombinace zobrazení a složek. Další informace o zobrazeních najdete v tématu Video: Vytvoření a úprava veřejných zobrazení seznamu nebo knihovny.
Další témata týkající se složek a souborů
Přesouvání nebo kopírování souborů na SharePointu
Odstranění souboru, složky nebo odkazu z knihovny dokumentů SharePointu
Napište nám komentář
Byl tento článek užitečný? Chyběl v ní obsah? Pokud ano, dejte nám vědět, co je matoucí nebo chybí v dolní části této stránky. Uveďte prosím svoji verzi SharePoint, operačního systému a prohlížeče. Na základě vašeho názoru tyto postupy prověříme, doplníme informace a článek aktualizujeme.










