Vložení výřezu obrazovky na stránku
Zachycení vizuálních informací na obrazovce počítače je skvělý způsob, jak zachovat obsah, který se může nakonec změnit nebo vypršet – například nejnovější zprávy nebo časově citlivý seznam. Pomocí OneNotu můžete pořídit výřez obrazovky libovolné části obrazovky počítače a přidat ho jako obrázek do poznámek.
-
Zobrazte si informace, které chcete zachytit (například webovou stránku nebo jinou aplikaci).
-
Přepněte do OneNotu a umístěte kurzor na místo, kam chcete přidat výřez obrazovky.
-
Zvolte Vložení > Výřez obrazovky.
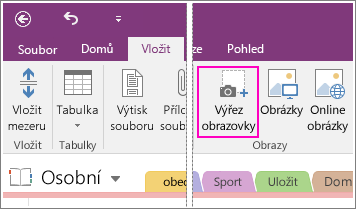
OneNote se minimalizuje a vrátíte se k šedivé verzi toho, na co jste se naposledy dívali.
-
Myší nebo prstem vyberte oblast obrazovky, kterou chcete zachytit.
Až něco vyberete, zobrazí se tento výběr jako obrázek ve vašich poznámkách. Zároveň se zkopíruje do schránky Windows, abyste tento výřez obrazovky mohli vložit (CTRL+V) na jinou stránku poznámkového bloku nebo do jiné aplikace.
Poznámka: Výřezy obrazovky jsou statické obrázky, které představují snímek informací. Pokud se zdroj informací aktualizuje, zůstane výřez obrazovky stejný. Mezi výřezem obrazovky a jeho původním zdrojem neexistuje žádné propojení. Můžete ale zkopírovat text z obrázků ve OneNotu a vložit je jako upravitelný text.
Pokud raději používáte klávesové zkratky, spusťte výřez obrazovky stisknutím alt+N+R.
Použití ikony OneNotu na hlavním panelu Windows
Pokud jste zvyklí kliknout na ikonu OneNotu na hlavním panelu Windows, můžete si všimnout, že se v systému Windows 10 nezobrazuje. Tady je postup, jak ji zobrazíte.
-
V levém dolním rohu obrazovky klikněte na ikonu Windows a potom klikněte na Nastavení.
-
V okně Nastavení systému Windows vyhledejte Vybrat, které ikony se zobrazí na hlavním panelu.
-
Vedle nástroje Odeslat do OneNotu změňte přepínač na Zapnuto.
Až bude nástroj Poslat do OneNotu na hlavním panelu systému, můžete ho začít používat. Pokud chcete změnit, co ikona dělá, klikněte na ni pravým tlačítkem myši, přejděte na Výchozí nastavení ikony aplikace OneNote a zvolte Nová rychlá poznámka, Spustit aplikaci OneNote nebo Udělat výřez obrazovky.
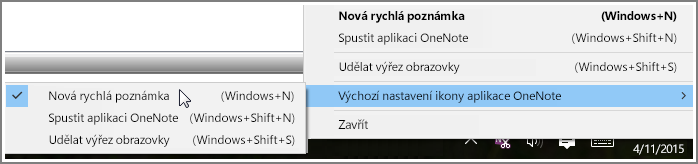
Poznámka: Pokud kliknete na ikonu, zobrazí se dialogové okno Vybrat umístění OneNotu . Zobrazená klávesová zkratka (Windows+Shift+S) se ale s Windows 10 Creators Update změnila. Pomocí této zkratky se výřez obrazovky okamžitě přesune do schránky, abyste ho mohli vložit do libovolné aplikace, včetně OneNotu.










