Angiv din statusmeddelelse i Microsoft Teams
Angiv en statusmeddelelse i Teams for at fortælle andre, hvad du laver! Uanset om du er fraværende eller blot vil dele en meddelelse, som dine kontakter kan se, er statusmeddelelser en god måde at kommunikere på.
Bemærk!: Hvis du har angivet en statusmeddelelse i Teams, viser den ikke dit automatiske fraværende-svar fra Microsoft Outlook.
Sådan angiver du din statusmeddelelse i Teams til computer:
-
Vælg dit profilbillede øverst til højre i teams-vinduet.
-
Vælg Angiv statusmeddelelse

-
Skriv den meddelelse, du vil have andre til at se. Hvis du vil have folk til at se din status, når de giver besked eller @mention dig, skal du vælge Vis, når andre giver mig en meddelelse.
-
Vælg, hvor længe meddelelsen skal vises, før du rydder, ved at vælge en varighed på rullelisten Ryd statusmeddelelse efter .
-
Vælg Udført.
Sådan angiver du din statusmeddelelse i Teams til mobil:
-
Åbn Teams-appen på din mobilenhed.
-
Vælg dit profilbillede > Angiv statusmeddelelse.
-
Skriv den meddelelse, du vil have andre til at se. Hvis du vil have folk til at se din status, når de giver besked eller @mention dig, skal du vælge Vis, når andre giver mig en meddelelse.
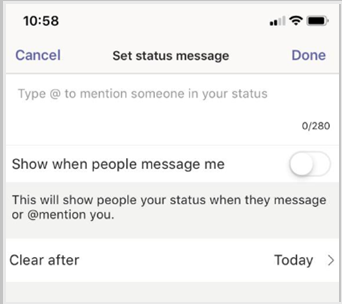
-
Vælg, hvor længe meddelelsen skal vises, før du rydder, ved at vælge en varighed på rullelisten Ryd efter .
-
Vælg Udført.










