Chat i Microsoft Teams-møder
De fleste Teams-møder omfatter en chat, hvor mødedeltagere kan dele oplysninger uden at afbryde mødets flow.
Bemærk!: Denne funktion kan være deaktiveret i din organisation. Kontakt din it-administrator for at få flere oplysninger.
I denne artikel
Få vist og send meddelelser
I dine mødekontrolelementer angiver en rød prik under Vis samtale 

-
Hvis du vil have vist meddelelsen, skal du vælge Vis samtale

Mødechatvinduet åbnes til højre for hovedskærmen.
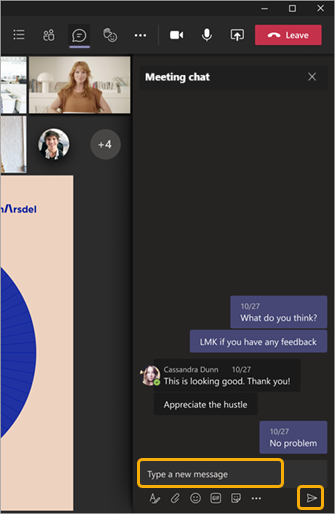
-
Hvis du vil sende en meddelelse, skal du skrive den i tekstfeltet og derefter vælge Send

Du har de samme muligheder som andre chats i Teams, så du kan formatere din tekst, sende billeder og GIF-filer, bruge emojis, vedhæfte filer osv. Hvis du vil have mere at vide, skal du se Chathjælp.
Hvis du er en del af det offentlige Teams-eksempelprogram, kan du se chats i hovedmødevinduet uden at gå til ikonet Vis samtale.

Hvis du vil skjule chats, så de ikke vises i hovedmødevinduet, skal du vælge Flere handlinger 


På iOS- og Android-enheder vises dine to seneste meddelelser i et par sekunder som eksempelvisninger nederst på mødeskærmen.
Hvis du vil udsætte chatbobler, skal du vælge Slå lyd fra 
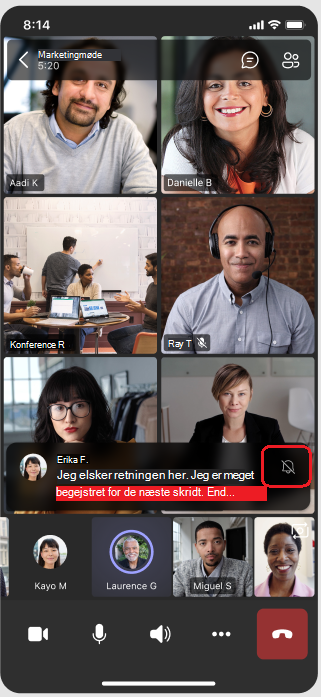
Hvis du vil deaktivere chatbobler permanent, skal du vælge Vis ikke chatbobler 
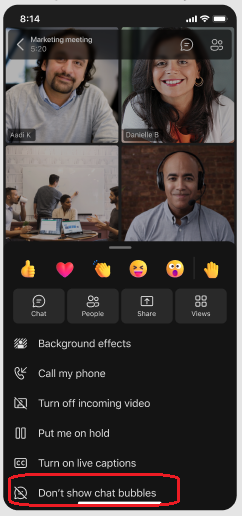
Bemærk!: Chatbobler er tilgængelige som en del af det offentlige eksempelprogram og kan gennemgå yderligere ændringer, før de udgives offentligt. Skift til den offentlige prøveversion af Teams for at få adgang til denne og andre kommende funktioner.
Fortsæt samtalen efter mødet
Efter mødet kan du få adgang til chatsamtalen på flere måder:
-
Vælg Chat


-
Vælg Kalender


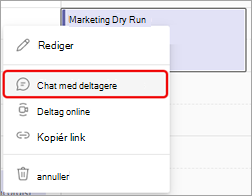
Mødedeltagere med de nødvendige tilladelser kan fortsætte den samtale, de startede under mødet (medmindre arrangøren begrænsede chatten til kun at være under mødet). Disse omfatter:
-
Alle mødedeltagere i planlagte møder med én forekomst.
-
Alle mødedeltagere i planlagte tilbagevendende møder, som er inkluderet i mødeindkaldelsen.
Visse deltagere vil ikke kunne fortsætte chatten efter mødet. Disse omfatter:
-
Deltagere, der videresendes en forekomst af serien, eller dem, der bliver skubbet ind i en forekomst af den pågældende serie.
-
Alle eksterne mødedeltagere eller anonyme brugere, der ikke administreres af en organisation
-
Nogen er blevet fjernet manuelt fra mødechatten eller vælger at forlade mødet. (Du kan finde flere oplysninger under Forlad eller fjern en person fra en gruppechat
Start samtalen før mødet
Du kan også forberede personer til et kommende møde via en mødechat (medmindre arrangøren har begrænset chatten).
-
Højreklik på mødebegivenheden i din Teams-kalender.
-
Vælg Chat med deltagere

-
Skriv din meddelelse.
Bemærk!: De personer, der har sendt en mødeindkaldelse, har adgang til mødechatten – før, efter og under mødet – også selvom de ikke deltager i mødet.
Chat i tilbagevendende møder
Ved tilbagevendende møder fortsætter chatsamtalen fra ét møde til det næste. Når deltagerne åbner deres chatvindue, har de adgang til alle de meddelelser, der blev udvekslet i de forrige møder.
Bemærk!: Hvis en deltager fjernes fra en serie af tilbagevendende møder, mister deltageren adgang til chat.
Invitere en person til en enkelt forekomst
Personer, der inviteres til et enkelt møde i en serie af tilbagevendende møder, kan deltage i chatten med andre deltagere. De kan ikke se chatoversigten fra tidligere møder i serien, men de kan sende og se chatmeddelelser under mødet.
Hvis du vil invitere en person til at deltage i et af dine tilbagevendende møder, men ikke resten, skal du sørge for at videresende invitationen for den enkelte forekomst, ikke hele mødeserien, for at sikre beskyttelsen af personlige oplysninger for chatten.
Tip!: Hvis du har inviteret en ekstern deltager til at være gæstetaler, og du vil begrænse deres adgang til mødechatten yderligere, kan du planlægge deres præsentation som mødets sidste session. Mødearrangøren eller redaktøren kan derefter overvåge deltagerlisten under mødet, og hvis taleren deltager uden for sin tildelte tid, kan vedkommende fjerne dem manuelt.
Bemærk!: Når mødet starter, kan de personer, du inviterer, se chatten fra det tidspunkt, hvor de inviteres, indtil mødet afsluttes. Du kan invitere dem ved at tilføje dem, hvor der står Inviter en person, eller ring til et nummer på deltagerlisten.
Chat i kanalmøder
For møder i en kanal kan alle kanalmedlemmer se og føje til chatsamtalen, uanset om de går til mødet eller ej. Samtalen vises på kanalens opslagsside under mødetitlen.
Bemærk!: Personer, der ikke er en del af kanalen, men inviteres til et møde, kan ikke bruge chatten.
Flere oplysninger om chatadgang
-
Hvis du er arrangør af et møde, kan du ændre chatindstillingerne. Begræns chats til kun at foregå under mødet, ikke før eller efter, eller slå chat helt fra.
-
Op til 1.000 personer, der modtager en invitation til et møde, kan få adgang til mødechatten under mødet, mens op til 750 personer, der modtager en invitation til et møde, kan få adgang til mødechatten før og efter mødet. Grænsen på 1.000 personer for møder under møder og grænsen på 750 personer for møder før og efter mødet omfatter personer, der ikke kommer til mødet.
-
Hvis du føjer en liste med mere end 150 medlemmer til en mødeindkaldelse, kan de kun bruge mødechatten under mødet. Hvis du ønsker, at alle skal kunne få adgang til chatten før og efter mødet, skal du udvide distributionslisten, før du sender invitationen.
Bemærk!: Hvis mere end 20 personer deltager i mødet, får deltagerne ikke vist den automatiske meddelelse, der informerer dem om, at de deltager i chatten.
Hvis nogle personer i distributionslisten er påkrævede deltagere, og resten er valgfrie, skal du placere dem på linjen Påkrævede deltagere i invitationen og føje hele distributionslisten til linjen Valgfri.
Bemærk!: Hvis en DL får chatten til at overstige 1.000 personer, kan du ikke tilføje listen.
-
Anonyme og eksterne deltagere har kun chatadgang, mens de deltager i mødet (undtagen i kanalmøder, hvor de ikke har adgang til chat).
Bemærk!: Hvis personer fra organisationsnetværk eller ikke-organisationsnetværk ikke inviteres til mødet, kan de af sikkerhedsmæssige årsager ikke føjes direkte til mødechatten før, under eller efter mødet. Hvis du føjer disse eksterne deltagere til mødechatten, bliver der oprettet en ny gruppechat.










