Bemærk!: Vi vil gerne give dig den mest opdaterede hjælp, så hurtigt vi kan, på dit eget sprog. Denne side er oversat ved hjælp af automatisering og kan indeholde grammatiske fejl og unøjagtigheder. Det er vores hensigt, at dette indhold skal være nyttigt for dig. Vil du fortælle os, om oplysningerne var nyttige for dig, nederst på denne side? Her er artiklen på engelsk så du kan sammenligne.
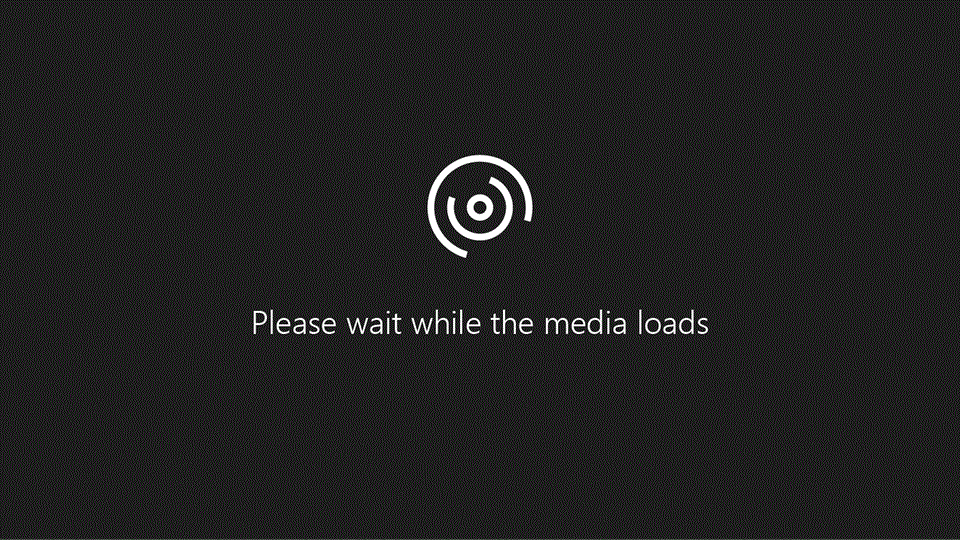
Tip: Findes videoen ikke på dit sprog? Prøv at vælge Tekstning for hørehæmmede 
Prøv det!
Brug adgangskode til at beskytte de sektioner i dine notesbøger, som du ikke vil have, at andre skal se.
Tilføj en adgangskode
-
Højreklik på den sektion, du vil beskytte.
-
Vælg Adgangskodebeskyttelse > Angiv adgangskode.
-
Skriv den ønskede adgangskode, og bekræft den.
-
Vælg OK for at oprette adgangskoden.
Lås sektioner
-
Højreklik på den sektion, du vil låse.
-
Vælg Adgangskodebeskyttelse > Lås sektion.
Eller vælg Adgangskodebeskyttelse > Lås alle beskyttede sektioner for at låse alle sektioner, der er beskyttet med adgangskode.
Lås sektioner op
-
Vælg en låst sektion.
-
Skriv adgangskoden.
-
Tryk på Enter.
Fjerne en adgangskode
-
Højreklik på en beskyttet sektion.
-
Vælg Adgangskodebeskyttelse > Fjern adgangskode.
-
Angiv adgangskoden til sektionen.
-
Vælg OK for at fjerne adgangskoden.










