Når du har brug for at beskytte beskyttelsen af personlige oplysninger i en mail, skal du kryptere den. Kryptering af en mail i Outlook betyder, at den konverteres fra læsbar almindelig tekst til forvrænget krypteringstekst. Det er kun modtageren, der har den private nøgle, der svarer til den offentlige nøgle, der bruges til at kryptere meddelelsen, der kan dekryptere meddelelsen til læsning. Alle modtagere uden den tilsvarende private nøgle kan dog se tekst, der ikke kan tydes.
En digital signatur på en mail hjælper modtageren med at bekræfte, at du er den autentiske afsender og ikke en bedrager. Hvis du vil bruge digitale signaturer, skal både afsenderen og modtageren have et mailprogram, der understøtter den samme krypteringstype.
Outlook understøtter to krypteringsindstillinger:
-
S/MIME-kryptering – Hvis du vil bruge S/MIME-kryptering, skal afsenderen og modtageren have et mailprogram, der understøtter S/MIME-standarden. Outlook understøtter S/MIME-standarden.
-
Microsoft 365 meddelelsekryptering (Information Rights Management) – Afsenderen skal have Microsoft 365 meddelelsekryptering, som er inkluderet i Office 365 Enterprise E3 -licensen, for at kunne bruge Microsoft 365 meddelelsekryptering.
Send en digitalt signeret meddelelse i Outlook til Mac
Før du starter denne procedure, skal du have føjet et certifikat til nøgleringen på computeren. Du kan finde oplysninger om, hvordan du anmoder om et digitalt certifikat fra et nøglecenter, i Mac Hjælp.
-
Vælg Outlook , og vælg Indstillinger.
-
Vælg den konto, du vil sende en krypteret meddelelse fra, og vælg Sikkerhed.
-
Vælg det certifikat, du vil bruge, i Certifikat. Du får kun vist de certifikater, du har føjet til nøgleringen for din Mac OSX-brugerkonto, og de certifikater, der er gyldige til digital signering eller kryptering. Du kan få mere at vide om, hvordan du føjer certifikater til en nøglering, i Mac Hjælp.
-
Vælg et af følgende:
Send digitalt signerede meddelelser som klar tekst, hvis du vil sikre dig, at dine digitalt signerede meddelelser kan åbnes af alle modtagere, også selvom de ikke har et S/MIME mailprogram og ikke kan bekræfte certifikatet.
Medtag mine certifikater i signerede meddelelser, hvis du vil give modtagerne tilladelse til at sende krypterede meddelelser til dig, og sørg for, at du har valgt dine signerings- og krypteringscertifikater.
-
Vælg OK, og luk derefter dialogboksen Konti .
-
I en meddelelse skal du vælge Se flere elementer og vælge S/MIME- > Tilføj digital signatur.
Tip!: Hvis du ikke kan se S/MIME under Se flere elementer , skal du vælge Tilpasbar værktøjslinje og føje S/MIME til værktøjslinjen.
-
Afslut skrivning af meddelelsen.
Send en krypteret meddelelse ved hjælp af S/MIME i Outlook til Mac
Før du starter denne procedure, skal du først have føjet en certifikat til nøgleringen på computeren. Du kan finde oplysninger om, hvordan du anmoder om et digitalt certifikat fra et nøglecenter, i Mac Hjælp. Du skal også have en kopi af hver modtagers certifikat gemt sammen med kontakternes poster i Outlook.
Hvis modtageren er angivet på en global adresseliste (GAL), der bruges af Microsoft Exchange Server, publiceres modtagerens certifikat på katalogtjenesten og er tilgængelig for dig sammen med andre kontaktoplysninger.
Hvis modtageren er angivet på en GAL-katalogtjeneste, publiceres modtagerens certifikat i katalogtjenesten og er tilgængelig for dig sammen med andre kontaktoplysninger.
-
Vælg Outlook , og vælg Indstillinger.
-
Vælg den konto, du vil sende en krypteret meddelelse fra, og vælg Sikkerhed.
-
Vælg det certifikat, du vil bruge, i Certifikat. Du får kun vist de certifikater, du har føjet til nøgleringen for din Mac OSX-brugerkonto, og de certifikater, der er gyldige til digital signering eller kryptering. Du kan få mere at vide om, hvordan du føjer certifikater til en nøglering, i Mac Hjælp.
-
Vælg OK, og luk derefter dialogboksen Konti .
-
I en meddelelse skal du vælge Se flere elementer og vælge S/MIME- > Kryptér med S/MIME.
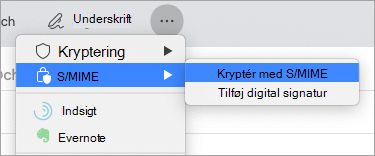
Tip!: Hvis du ikke kan se S/MIME under Se flere elementer , skal du vælge Tilpasbar værktøjslinje og føje S/MIME til værktøjslinjen.
6. Afslut skrivning af meddelelsen.
Bemærk!: Når du sender en krypteret meddelelse, bruges din modtagers certifikat til at kryptere sin kopi af meddelelsen. Dit certifikat bruges til at kryptere den kopi, der er gemt i mappen Sendt post eller mappen Kladder i Outlook.
Send en digitalt signeret meddelelse i den ældre version af Outlook til Mac
Før du starter denne procedure, skal du have føjet et certifikat til nøgleringen på computeren. Du kan finde oplysninger om, hvordan du anmoder om et digitalt certifikat fra et nøglecenter, i Mac Hjælp.
-
Vælg Konti i menuen Funktioner.
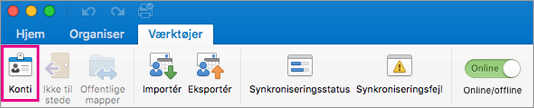
-
Vælg den konto, du vil sende en digitalt signeret meddelelse fra, og vælg derefter Avanceret > Sikkerhed.
-
Vælg det certifikat, du vil bruge, i Certifikat. Du får kun vist de certifikater, du har føjet til nøgleringen for din Mac OSX-brugerkonto, og de certifikater, der er gyldige til digital signering eller kryptering. Du kan få mere at vide om, hvordan du føjer certifikater til en nøglering, i Mac Hjælp.
-
Vælg en af følgende: Send digitalt signerede meddelelser som klar tekst, hvis du vil sikre dig, at dine digitalt signerede meddelelser kan åbnes af alle modtagerne, også selvom de ikke har et S/MIME mailprogram og ikke kan bekræfte certifikatet. Medtag mine certifikater i signerede meddelelser, hvis du vil give modtagerne tilladelse til at sende krypterede meddelelser til dig, og sørg for, at du har valgt dine signerings- og krypteringscertifikater.
-
Vælg OK, og luk derefter dialogboksen Konti .
-
For Microsoft 365 (build 16.19.18110402 og nyere)
Vælg Indstillinger i en mail, og vælg Signer.
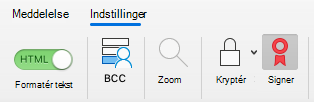
I Outlook til Mac 2019
I en mail skal du vælge Indstillinger > Sikkerhed > signere meddelelse digitalt.
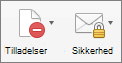
-
Afslut skrivning af meddelelsen.
Send en krypteret meddelelse i ældre versioner af Outlook til Mac
Før du starter, skal du føje en certifikat til nøgleringen på computeren. Du kan finde oplysninger om, hvordan du anmoder om et digitalt certifikat fra et nøglecenter, i Mac Hjælp. Du skal også bruge en kopi af hver modtagers certifikat gemt sammen med kontakternes poster i Outlook.
Hvis modtageren er angivet på en LDAP katalogtjeneste, f.eks. den globale adresseliste (GAL), der bruges af Microsoft Exchange Server, publiceres modtagerens certifikat i katalogtjenesten og er tilgængelig for dig sammen med andre kontaktoplysninger.
Hvis modtageren er angivet på en LDAP adresseliste, publiceres modtagerens certifikat på adresselisten og er tilgængelig for dig sammen med andre kontaktoplysninger.
Sende en krypteret meddelelse
-
Vælg Konti i menuen Funktioner.
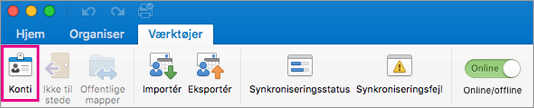
-
Vælg den konto, du vil sende en krypteret meddelelse fra, og vælg Avanceret > Sikkerhed.
-
Vælg det certifikat, du vil bruge, i Certifikat. Du får kun vist de certifikater, du har føjet til nøgleringen for din Mac OSX-brugerkonto, og de certifikater, der er gyldige til digital signering eller kryptering. Du kan få mere at vide om, hvordan du føjer certifikater til en nøglering, i Mac Hjælp.
-
Vælg OK, og luk derefter dialogboksen Konti .
-
For Microsoft 365 (build 16.19.18110915 og nyere) I en mail skal du vælge Indstillinger, vælge Indstillingen Kryptér og pak kryptérmed S/MIME på rullelisten.
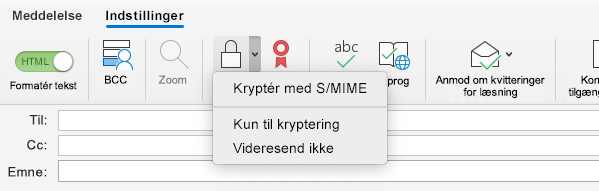
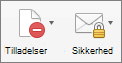
-
Afslut skrivning af meddelelsen.
Bemærk!: Når du sender en krypteret meddelelse, bruges din modtagers certifikat til at kryptere sin kopi af meddelelsen. Dit certifikat bruges til at kryptere den kopi, der er gemt i mappen Sendt post eller Mappen Kladder i Outlook
Kryptering med Microsoft 365 meddelelsekryptering i den ældre version af Outlook til Mac
ForMicrosoft 365(build 16.19.18110915 og nyere)
I en mail skal du vælge Indstillinger, vælge Kryptér og vælge den krypteringsindstilling, der har de begrænsninger, du vil gennemtvinge, f.eks . Videresend ikke eller Kryptér kun.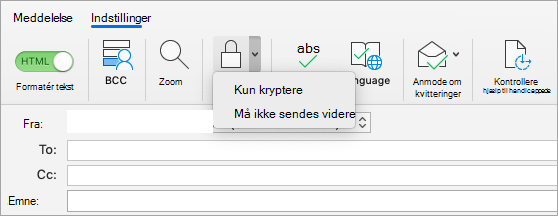
Bemærk!: Microsoft 365 Meddelelsekryptering er en del af licensen til Office 365 Enterprise E3 . Desuden er funktionen Encrypt-Only (indstillingen under knappen Kryptér) kun aktiveret for abonnenter (Microsoft 365 Apps for enterprise brugere), der også bruger Exchange Online.
I Outlook til Mac 2019
Vælg Indstillinger > Tilladelseri en mail, og vælg den krypteringsindstilling, der har de begrænsninger, du vil gennemtvinge, f.eks . Videresend ikke.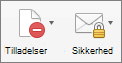
Bemærk!: Funktionen Encrypt-Only er ikke aktiveret i disse versioner af Outlook til Mac.
Flere oplysninger om digital signering, kryptering og certifikatgodkendelse
Her er nogle oplysninger og tip til digital signering, kryptering og certifikatgodkendelse i Outlook til Mac.
|
Begreb |
Definition |
|---|---|
|
Certifikat |
Vælg det certifikat, du vil anvende til digital signering. Før du vælger Vælg et certifikat i genvejsmenuen Certifikat , skal du først have en certifikat føjet til nøgleringen på computeren. Du kan finde oplysninger om, hvordan du anmoder om et digitalt certifikat fra et nøglecenter, i Mac Hjælp. |
|
Signering af algoritme |
En metode til at beskytte integriteten af en digital signatur. Outlook kan oprette en digital signatur med nogen af følgende algoritmer: SHA-512, SHA-384, SHA-256 og SHA-1. Af disse fire algoritmer er SHA-1 den mest egnede med andre S/MIME-programmer, og SHA-512 er den mest sikre. |
|
Signer udgående meddelelser |
Vælg denne indstilling, hvis du vil digitalt signere alle udgående meddelelser som standard. |
|
Sende digitalt signerede meddelelser som klar tekst |
Vælg denne indstilling, hvis indholdet af meddelelsen skal kunne læses for alle modtagerne. Dette omfatter modtagere uden et S/MIME-mailprogram. En modtager uden et S/MIME-mailprogram kan læse en klar tekstmeddelelse, men kan ikke bekræfte den digitale signatur. |
|
Medtag mine certifikater i signerede meddelelser |
Vælg denne indstilling, hvis dine modtagere skal kunne sende krypterede meddelelser til dig. |
Krypteringsindstillinger
|
Begreb |
Definition |
|---|---|
|
Certifikat |
Vælg det certifikat, som du vil have andre til at bruge til at sende krypterede meddelelser til dig. Outlook bruger også dit krypteringscertifikat til krypterede meddelelser, der er gemt i mapperne Sendt post og Kladder . Før du vælger Vælg et certifikat i genvejsmenuen Certifikat , skal du først have en certifikat føjet til nøgleringen på computeren. Du kan finde oplysninger om, hvordan du anmoder om et digitalt certifikat fra et nøglecenter, i Mac Hjælp. |
|
Krypteringsalgoritme |
En metode til at kryptere en meddelelse og dens vedhæftede filer. Outlook kan kryptere meddelelser med en af følgende algoritmer: AES-256, AES-192, AES-128 og 3DES. Af disse fire algoritmer er 3DES den mest kompatible med andre S/MIME-programmer, og AES-256 er den mest sikre. |
|
Kryptere udgående meddelelser |
Vælg denne indstilling, hvis du vil kryptere alle udgående meddelelser som standard. |
Certifikatgodkendelse (fås kun til Exchange-konti)
|
Begreb |
Definition |
|---|---|
|
Klientcertifikat |
Vælg det ønskede certifikat til certifikatgodkendelse. Før du vælger Vælg et certifikat i menuen Certifikat , skal du først have en certifikat føjet til nøgleringen på computeren. Du kan finde oplysninger om, hvordan du anmoder om et digitalt certifikat fra et nøglecenter, i Mac Hjælp. |
Se også
Få hjælp til det nye Outlook til Mac
Sikre meddelelser ved hjælp af en digital signatur i Outlook til pc
Finde digitale id- eller digitale certifikattjenester










